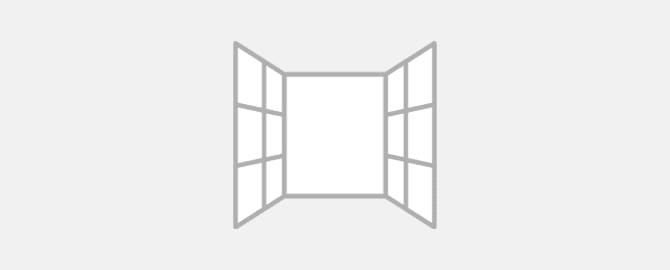
Каждый из нас когда-то забывал пароль. Чтобы этого избежать, всегда призываю использовать менеджеры паролей, например KeePass. Но что делать, если пароль был утерян. В такой ситуации есть один выход — сброс пароля Windows. В статье покажу легкий способ сбросить пароль Windows с помощью флешки iSeePassword Windows Password Recovery, которую может создать даже чайник, за несколько минут.
Еще по теме: Как повысить привилегии в Windows
Как сбросить пароль Windows флешкой
Итак, вы забыли пароль или хотите помочь другу сбросить забытый пароль Windows. Для этого необходимо:
- Скачать программу для создания загрузочной флешки.
- Установить программу Windows Password Recovery и создать флешку для сброса пароля.
- Загрузиться с флешки iSeePassword и сбросить пароль операционной системы.
Далее рассмотрим подробно все этапы.
Для сброса пароля Windows потребуется:
- Другой компьютер / ноутбук.
- Подключение к имтернету.
- Флешка не менее 1 ГБ.
Скачать iSeePassword Windows Password Recovery
Прежде всего, зайдите на официальный сайт и скачайте программу iSeePassword Windows Password Recovery. Разработчики предлагают платную и бесплатную версию. Нажмите на кнопку «Free Trial» и скачайте программу.
Установите Windows Password Recovery на компьютер.
Создание флешки для сброса пароля Windows
Запустите программу Windows Password Recovery.
Вставьте флешку в компьютер. Утилита автоматически обнаружит подключенный USB-накопитель. Откройте выпадающий список и выберите необходимую флешку.

Для создания загрузочной флешки нажмите на кнопку «Burn USB».
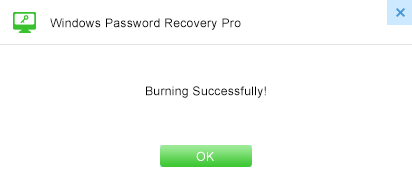
После появления сообщения «Burning Successfully!» нажмите «OK» и вытащите флешку из компьютера.
Настройка BIOS для загрузки с флешки
Теперь необходимо настроить БИОС для загрузки с флешки.
Сброс пароля Windows флешкой iSeePassword
Вставьте накопитель в заблокированный компьютер / ноутбук и загрузитесь с него.
Появится окно сброса забытого пароля Windows, где утилита найдет и отобразит все учетные записи пользователей с их идентификатором и статусом пароля.
Выберите учетную запись пользователя, пароль которой хотите удалить и нажмите кнопку «Reset Password».
После нескольких секунд утилита сбросит пароль и изменит статус пароля учетной записи на «Blank» (пустой).
Перегрузите компьютер. Зайдите в БИОС и верните загрузку с жесткого диска.
Если все правильно сделали, Windows при старте уже не потребует пароль.
На этом все. Как видите, это довольно легкий способ сбросить пароль Windows.
Еще по теме:



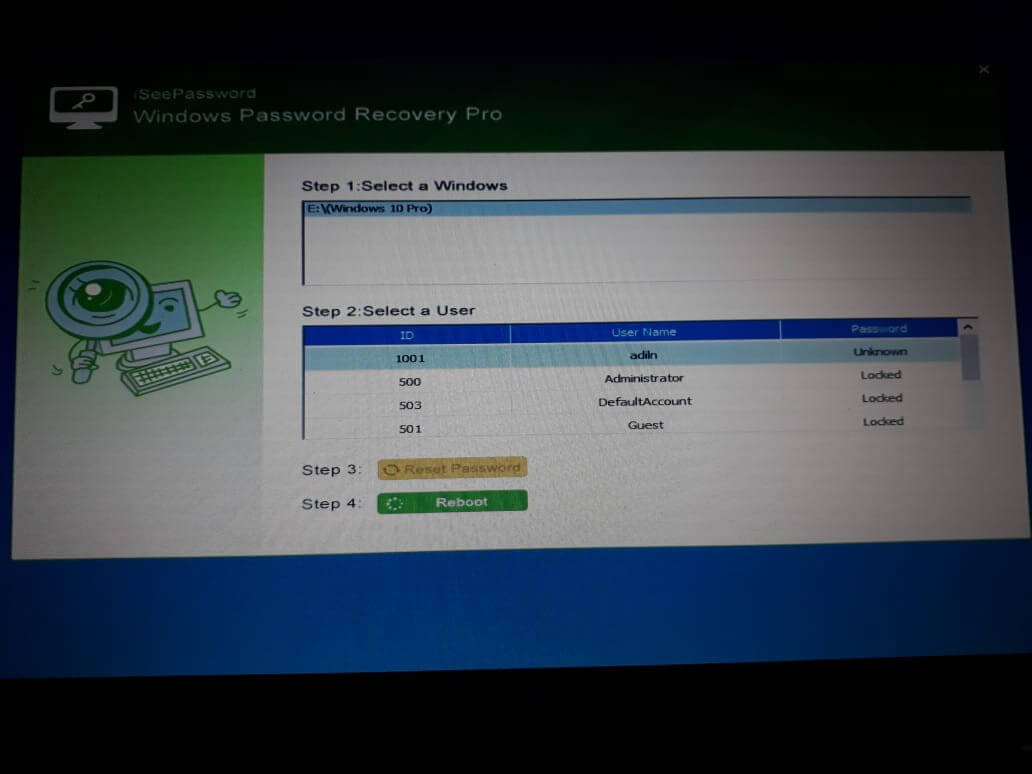
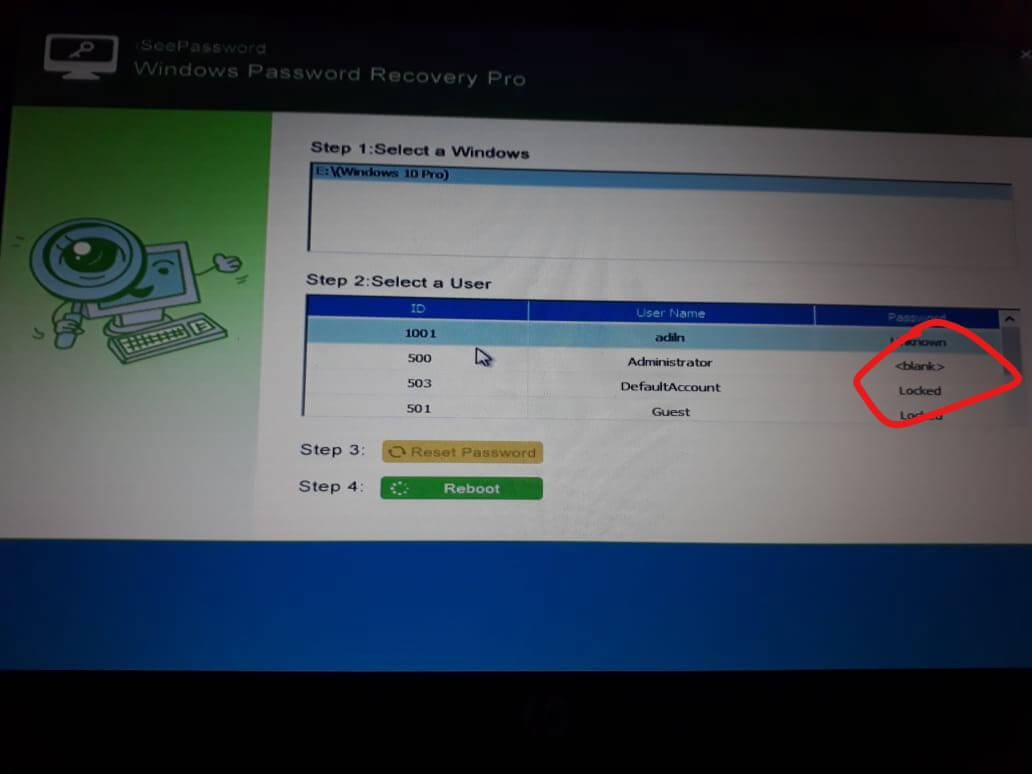
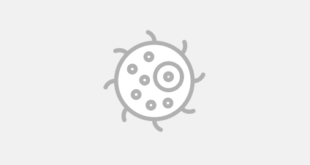
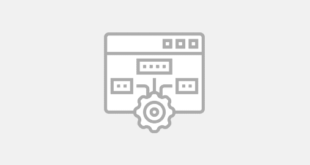

Какая разница между платной и бесплатной версиями?
Платная это триал
Бесплатная версия НЕ сбрасывает пароль! Не тратьте время на это гуано. Либо ищите сразу ломаную.