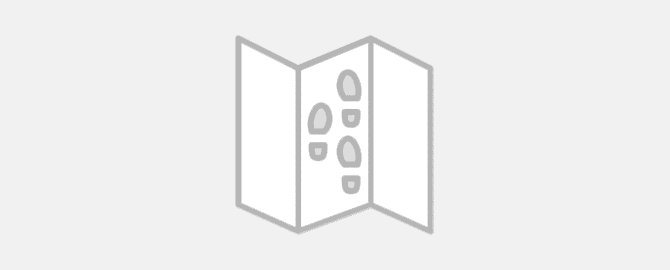
Содержание
В уже рассказывали, как удалить следы взлома компьютера. Сегодня покажу, как удалить следы работы в Windows 10. Мы будем удалять временные файлы, кеш и историю браузеров (Edge Firefox, Chrome, Opera, Яндекс.Браузер), чистить реестр и удалять кеш DNS.
Еще по теме: Поиск следов работы в Windows 10
Куки, история посещений, сохраненные пароли, данные из реестра Windows — все эти драгоценности могут попасть в чьи-нибудь грязные руки, если эти руки доберутся до клавиатуры вашего компьютера. Вот почему очень важно уметь удалять логи, кеши и прочие кукисы, чтобы кто-нибудь случайно не выведал информацию, которую лучше держать при себе.
Как удалить следы работы в Windows
Windows, словно романтичная барышня, бережно хранит теплые воспоминания о недавно открытых юзером документах и запущенных программах. Чтобы удалить следы работы Windows, можно воспользоваться какой-нибудь подходящей программой, но они не всегда работают корректно. Есть гораздо более простой и действенный метод — без всяких там хитрых утилит и прочего ламерства.
Нажмите Windows + R и в открывшемся окошке набирайте recent, после чего не забудьте нажать Enter. Перед вами— список всех файлов и папок, к которым текущий пользователь обращался в последнее время. Выделяем содержимое этой папки нажатием Ctrl + A и нажимаем Del.
Теперь аналогичным образом удалим следы работы в следующих папках:
|
1 |
%appdata%\microsoft\windows\recent\automaticdestinations\ |
|
1 |
%appdata%\microsoft\windows\recent\CustomDestinations |
Там хранятся пути к файловым объектам, используемым приложениями Windows. Чтобы автоматизировать процесс, можно использовать вот такой скрипт:
|
1 2 3 4 5 6 |
@ECHO OFF TITLE ReCeNT FiLEs cLEanUp del /F /Q %APPDATA%\Microsoft\Windows\Recent\* del /F /Q %APPDATA%\Microsoft\Windows\Recent\AutomaticDestinations\* del /F /Q %APPDATA%\Microsoft\Windows\Recent\CustomDestinations\* PAUSE |
Следует сохранить скрипт в простом текстовом файле, присвоить ему расширение .bat и запускать всякий раз, когда у вас возникнет желание удалить следы.
Чтобы в Windows отключить показ часто используемых программ в главном меню, нажмите Windows + R, наберите в открывшемся поле ms-settings:personalization, в окне «Параметры» щелкните крысой на значке «Пуск», после чего отключите функции:
- Показывать недавно добавленные приложения
- Показывать наиболее часто используемые приложения
- Показывать последние открытые элементы в списках переходов меню „Пуск“

Напоследок можно удалить историю файлового менеджера Windows, которую он пихает повсюду: в адресную строку, в виртуальную папку «Быстрый доступ», показывает, если щелкнуть правой клавишей мыши на значке запущенного проводника в панели задач, и даже использует для автозаполнения в окошке «Выполнить».
Запускаем проводник, открываем вкладку «Вид» и нажимаем кнопку «Параметры». В разделе «Конфиденциальность» сбрасываем оба флажка и нажимаем на кнопку «Очистить».
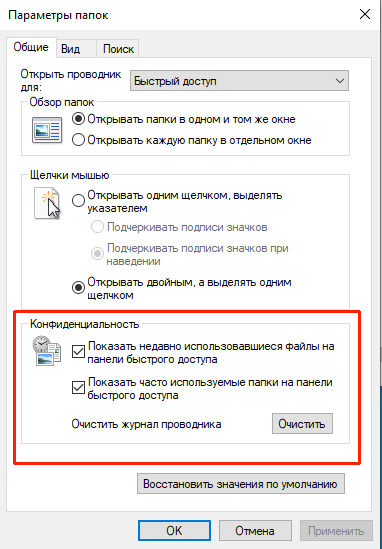
Было бы очень неплохо, если бы Windows все-таки научилась самостоятельно прибивать лишние файлы после завершения сессии пользователя. Это можно настроить с помощью локальных групповых политик.
Нажмите Windows + R, наберите в окне «Выполнить» строку gpedit.msc, не забудьте Enter. Откройте раздел «Конфигурация пользователя —> Административные шаблоны —> Меню «Пуск и панель задач» и включите перечисленные ниже политики:
- «Очистить журнал недавно открывавшихся документов при выходе»;
- «Очистка списка недавно использовавшихся программ для новых пользователей»;
- «Очистить уведомления на плитке при выходе»;
- «Удалить список программ, закрепленных в меню „Пуск“»;
- «Удалить список часто используемых программ в меню „Пуск“»;
- «Отключить слежение за действиями пользователя»;
- «Не хранить сведения о недавно открывавшихся документах»;
- «Удалить меню „Недавние документы“ из меню „Пуск“»;
- «Не отображать и не отслеживать элементы переходов в списках удаленных расположений»;
- «Удалить список „Недавно добавленные“ из меню „Пуск“».
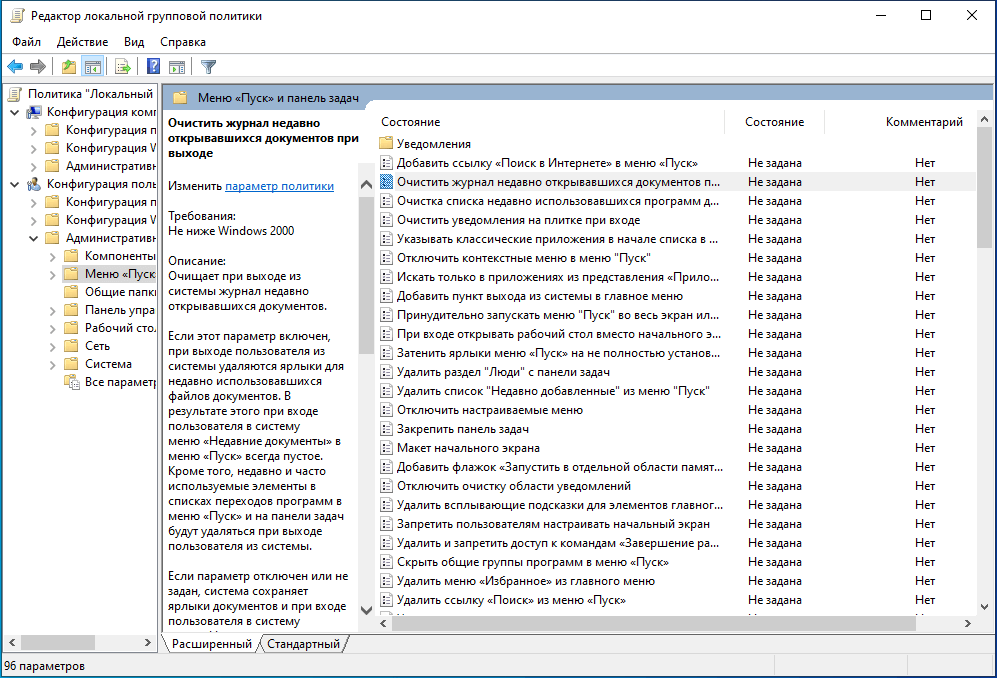
Удаление временных файлов Windows
Временные файлы не только занимают место на диске (которого и без того никогда не хватает), но и порой содержат много полезной инфы. Вам наверняка доводилось восстанавливать из .tmp-файлов вордовские документы, когда у пользователя неожиданно заканчивалось электричество, а заранее купить бесперебойник он пожмотился.
Понятно, что аналогичную операцию может при желании проделать кто угодно. Windows 10 хранит временные файлы в нескольких папках, которые можно отрыть, набрав соответствующий путь в окошке «Выполнить» (Windows + R):
- %temp% (она же C:\Users\%Username%\AppData\Local\Temp) — временные файлы пользователей;
- %windir%\temp — временные файлы самой операционной системы;
- %windir%\Prefetch — кеш файлов для ускорения загрузки Windows и приложений.
Можно почистить содержимое этих папок вручную, а можно использовать скрипт:
|
1 2 3 4 5 6 |
@ECHO OFF TITLE TeMp0RaRY F1Les re:MOVeR RD %TEMP%\. /S /Q RD %windir%\temp\. /S /Q RD %windir%\Prefetch \. /S /Q PAUSE |
При запуске скрипт удалит все временные файлы, которые в данный момент не заняты другими процессами. Можно запускать его вручную или по расписанию. А можно сделать то же самое с помощью графического, извиняюсь за выражение, интерфейса пользователя.
Откройте главное меню и в окне «Параметры» перейдите в раздел «Система —> Память». Кликните по надписи «Временные файлы», затем установите все флажки на следующем экране и нажмите «Удалить файлы».
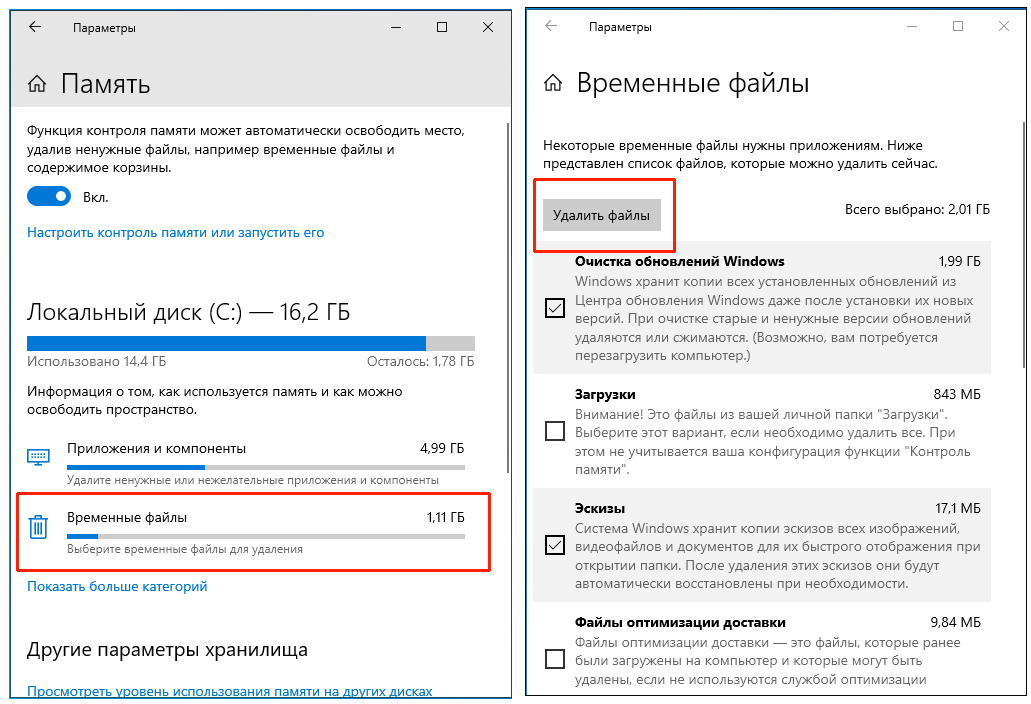
Удаление кеша и истории браузеров
Windows
Windows хранит временные интернет-файлы пользователя в папке:
|
1 |
%USERPROFILE%\Local Settings\Temporary Internet Files |
А кукисы — в:
|
1 |
%USERPROFILE%\Cookies |
К обеим папкам у пользователя нет доступа даже под локальным админом — эти ограничения введены в целях безопасности. Поэтому содержимое кеша и файлы cookies можно удалить вручную, благо настройки браузеров позволяют это делать с легкостью.
Edge
Наследник Internet Explorer — программа Edge служит только для того, чтобы пользователи Windows 10 имели возможность скачать нормальный браузер.
Тем не менее для порядка следует упомянуть и его: нажмите по кнопке […] в правом верхнем углу окна Edge, выберите в открывшемся списке пункт «Параметры», в нем — «Конфиденциальность и безопасность». Нажмите на кнопку «Выберите, что нужно очистить» в разделе «Очистить данные браузера», установите все флажки и нажмите на кнопку «Очистить».
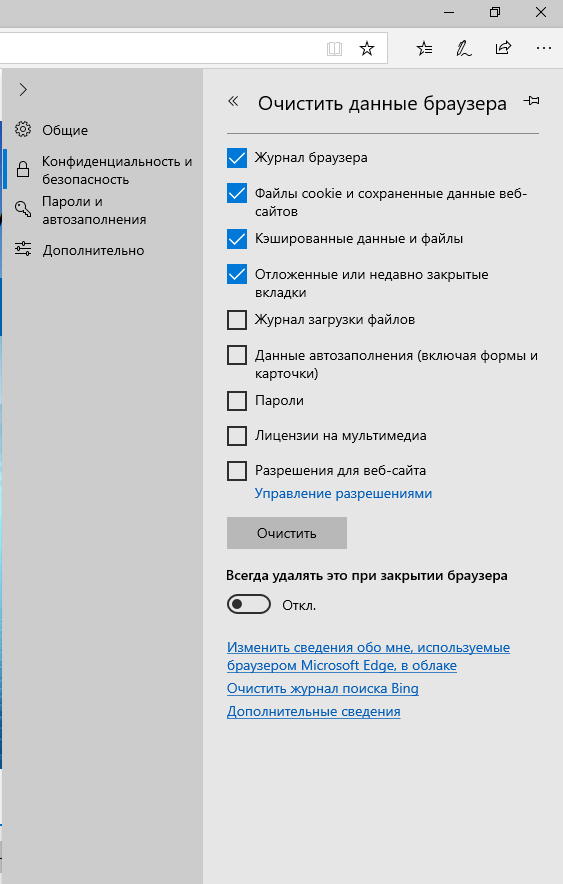
Firefox
Откройте меню щелчком мыши на соответствующей кнопке в правом верхнем углу окна браузера и в появившемся списке выберите «Настройки», затем — «Приватность и защита». Найдите раздел «Куки и данные», нажмите «Удалить данные», установите в открывшемся окне все флажки и нажмите «Удалить».
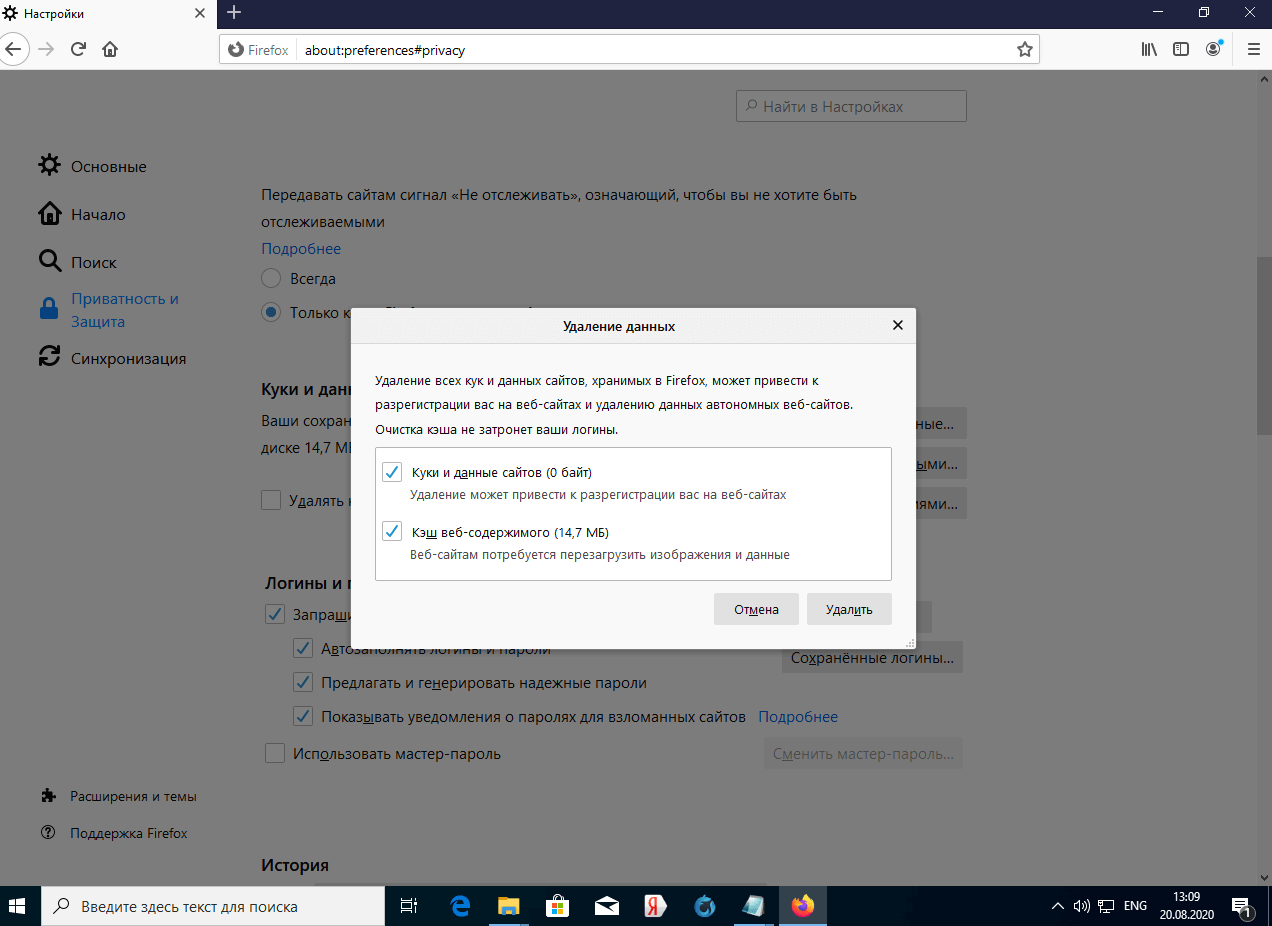
Chrome
Здесь тоже нужно щелкнуть по кнопке в правом верхнем углу, перейти в раздел «Настройки —> Конфиденциальность и безопасность —> Очистить историю». В открывшемся окне выберите в меню пункт «Все время», установите соответствующие флажки и нажмите «Удалить данные».
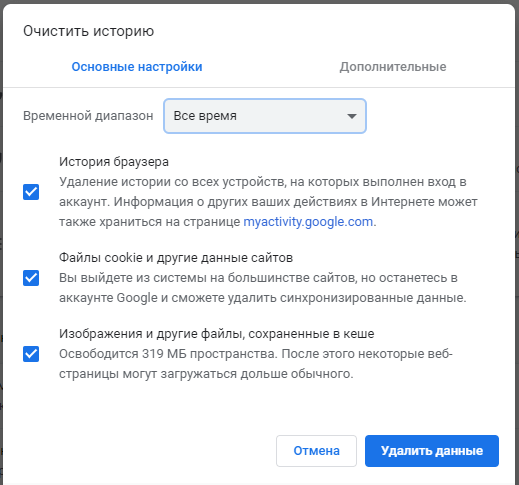
По умолчанию Chrome удаляет все данные и локально, и из профайла Google, если пользователь залогинен в аккаунте. Чтобы сохранить историю браузера и кукисы в облаке Google, перед очисткой хранилища браузера нужно выйти из учетной записи.
Opera
Здесь схема действий аналогична: кнопка в правом верхнем углу — кнопка «Очистить» в разделе «Конфиденциальность и безопасность», после чего нужно выбрать в меню пункт «Все время», установить флажки и нажать «Удалить данные».
Яндекс.Браузер
Здесь нужно нажать кнопку «Настройки Яндекс.Браузера» в самой верхней панели, перейти в раздел «История» и щелкнуть по надписи «Очистить историю» слева внизу. Появится уже знакомое окошко с выбором периода и флажками подлежащих удалению типов данных. Выбираем нужные пункты и жмем «Очистить».
Удаление следов работы в реестре Windows
В системном реестре Windows хранится много всякого мусора полезной информации, которую можно использовать с недобрыми намерениями. Это, например, история недавно подключавшихся к компу USB-девайсов или местоположение файлов.
Проблема в том, что изменить, а тем более удалить некоторые ключи реестра невозможно даже из-под учетки админа, да и работа с ним вручную требует слишком много времени и усилий. Чтобы сэкономить пару лишних часов на что-нибудь более веселое, можно использовать для очистки реестра какую-нибудь бесплатную программу. Например, LittleRegistryCleaner.
Программа довольно простая в использовании. В левой части окна LittleRegistryCleaner показаны разделы реестра и категории хранящихся в них данных. Кнопка «Сканирование реестра» запускает поиск ошибок и лишних ключей, которые можно удалить с помощью кнопки «Устранение неполадок».

К слову, с помощью меню «Инструменты» можно запустить удобный инструмент «Менеджер автозагрузки», позволяющий вычистить из автозапуска все лишнее, — нужные изменения будут внесены в реестр автоматически.
Еще одна программа для удаления следов в реестре называется USB Oblivion. Использовать ее даже проще, чем ковырять отверткой в ухе: запускаем утилиту, устанавливаем флажок «Произвести реальную очистку» и нажимаем на кнопку «Очистка».
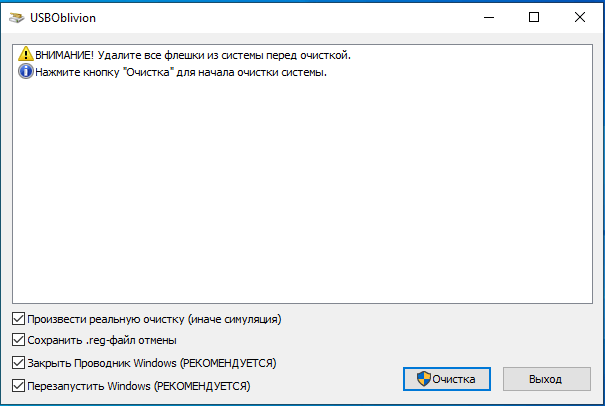
После этого программа перезапустится под админом, остановит мешающие ей жить службы Windows и удалит из реестра все данные, которые могут нести в себе даже намек на конфиденциальность. После завершения этого утомительного процесса утилита перезагрузит систему, не пугайтесь.
Удаление кеша DNS
DNS — это не только сеть магазинов, торгующих компьютерным барахлом, но и система адресации доменных имен в этих ваших интернетах.
Все обращения к DNS-серверам кешируются, причем система хранит их столь же бережно, как бабушка — ползунки своих любимых внуков.
Чтобы почистить кеш DNS, выполниte консольную команду:
|
1 |
ipconfig /flushdns |
Заключение
Конечно, для удаления следов на компьютере, все перечисленные выше действия можно выполнить и с помощью всевозможных специализированных программ вроде какой-нибудь Wise care 365. Но лично я им не доверяю: во-первых, бесплатные утилиты часто тащат за собой кучу рекламного дерьсофта, во-вторых, удаляют информацию они весьма избирательно, что-то периодически упуская, а в-третьих, после криминальных историй с CCleaner использовать подобные инструменты порой себе дороже.
Гораздо надежней все делать вручную или использовать частичную автоматизацию с помощью скриптов, примеры которых я приводил выше. Собрать из них один универсальный скрипт вы сможете и сами на досуге.
Еще по теме: Как надежно удалить информацию с жесткого диска

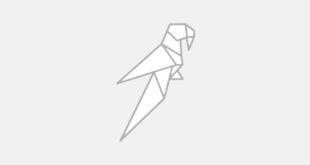
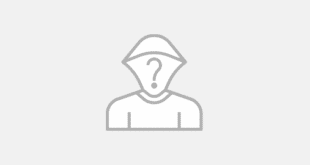
пардон. в можно подробнее про ..после криминальных историй с CCleaner..
а то я им пользуюсь…
Хакеры взломали сайт программы и распространяли CCleaner с трояном Floxif с 15 августа 2017 года, и вплоть до 12 сентября 2017 года.
Историю Powershell забыли.