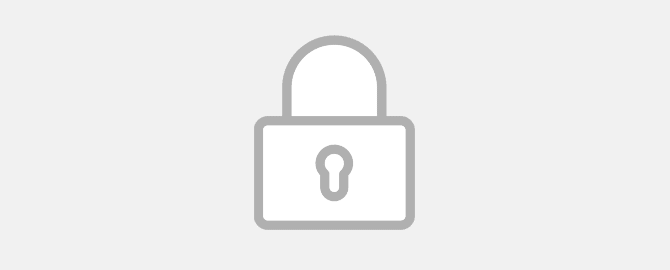
Как заблокировать рабочий стол Windows 10?
Блокировка компьютера Windows может быть реализована несколькими различными способами. В данной конкретной статье я расскажу как это сделать без установки дополнительных программ. Речь пойдет о самых быстрых способах блокировки рабочего стола с помощью одного или максимум двух кликов мышки.
Конечно можно использовать специальные программы блокировки у которых функционал намного богаче, чем у стандартной системы блокировки компьютера Windows, но в большинстве случаев хватает и обычной функций самой операционной системы. О таком способе я и расскажу в сегодняшней статье.
А про лучшие специальные программы для блокировки компьютера я обещаю рассказать в отдельной статье в ближайшем будущем. Так что подписка на нас в соцсетях, чтобы не пропустить новые статьи, хорошая идея.
Способы, о которых я расскажу, применимы ко всем версиям семейства Windows (Windows XP, Vista, 7, 8, 8,1, 10). В моем случае для примера я буду использовать ОС Windows 10.
Блокировка компьютера Windows
Лично я самым удобным считаю способ, когда на рабочий стол помещается специальный ярлык, нажимая на который происходит блокировка системы. Поэтому с данного метода я и начну.
Итак приступим. На рабочем столе нажимаем правой кнопкой мышки и в контекстном меню выбираем пункт «Создать» > «Ярлык».

В появившемся окне в поле «Укажите расположение…» вставляете строку указанную ниже.
Друзья мои, на сайте закрыто копирование контента, поэтому для вашего удобства я сделал микроскопический текстовый файл в котором собрал все команды используемые в данной статье. Скачать данный файл вы можете по этой ссылке.
C:\Windows\System32\rundll32.exe user32.dll,LockWorkStation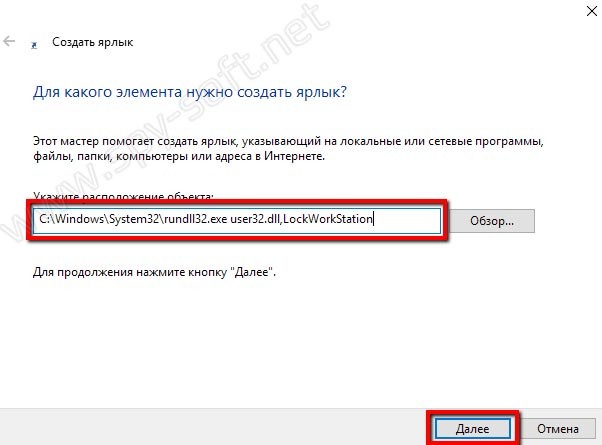
После того как ввели чудо-строку, нажимаем на кнопку «Далее» и переходим в следующее окно.
В этом окне вы можете выбрать название ярлыка. Я назвал «Блокировка». Да, я знаю, что можно было придумать что-то поприкольнее, но я еще тот аутист и моментами туплю. Если и вам нечего в голову не лезет, не парьтесь, вы всегда в будущем сможете изменить название.
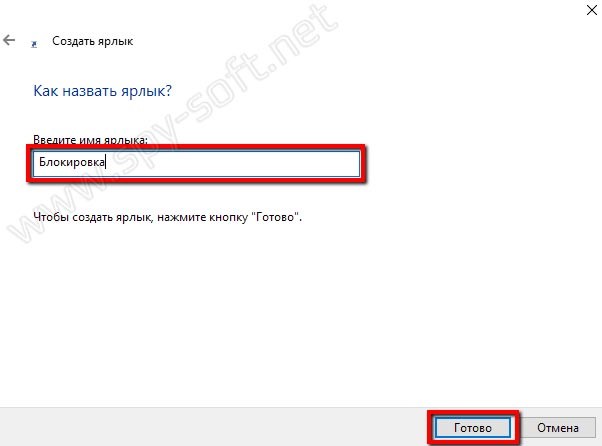
Ну вот, теперь у нас есть кнопка быстрой блокировки компьютера.

Один клик мышки, и комп закрыт.
Насколько надежен такой способ блокировки?
Надежен, бабушка Гертруда Викторовна, сын двоечник и жена Лидочка такую защиту точно не взломают. Если конечно у вас стоит пароль на вход в Windows, и пароль этот достаточно сложный, а не «12345», который к тому же стоит на всех ваших устройствах.
Кстати, о том как создавать сложные пароли мы писали в статье «Создание надежного пароля», а о том как быстро без умных книжек для развития памяти запоминать эти сложные пароли в статье «Как запомнить пароль»
Ну а теперь, после того как мы протестировали нашу универсальную блокировку рабочего стола, можно добавить немного украшательств. Например, изменим иконку блокировки компьютера, так сказать для лучшей узнаваемости. Для этого необходимо сделать следующее.
На созданном ярлыке нажимаем правой кнопкой мышки и в контекстном меню выбираем пункт «Свойства».
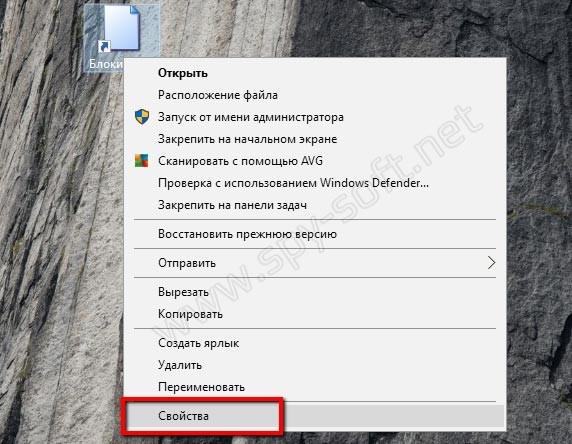
В появившемся окна жмем на кнопку «Сменить значок».
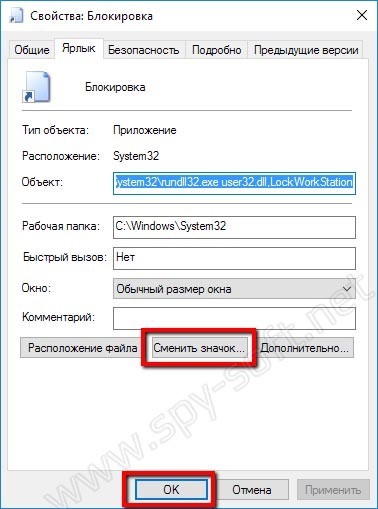
После этого появится такое вот окошко. Где в строку «Искать значки…» вбиваем вот такой вот путь.
C:\Windows\System32\shell32.dll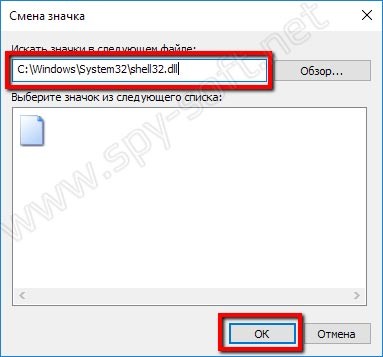
В принципе используя кнопку «Обзор» можно подсунуть любой файл иконок. Но как вы видите, у винды есть и свои не плохие.
Выбираем нужную иконку и нажимаем «ОК».
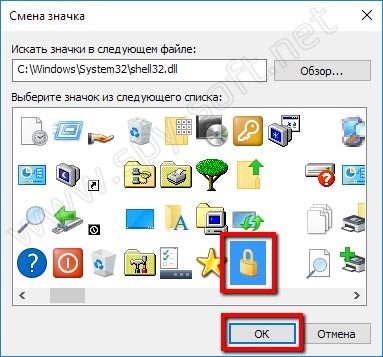
Ну вот и результат. Выглядит ярлык блокировки компьютера на мой взгляд не так уныло и очень даже аутентично.

Кстати, если хотите еще быстрее блокировать компьютер, можете добавить созданный ярлык на панель задач. Если кто не знает, делается это так. Просто перетаскиваете на панель задач необходимый ярлык и усе. Теперь одЫн клик и система защищена, можно спокойно идти в туалет по маленькому и даже по большому.
Как вы видите блокировка компьютера средствами Windows дело совсем не сложное, и сделать это быстро буквально за пару минут может даже младенец.
На этом все друзья, удачи вам всем и надежного сохранения личных данных!



Знаю путь короче «Win+L»
Прав. Но искать комбинацию клавиш меня больше напрягает чем кликнуть по иконке.
В любом случае спасибо за участие.
Как обойти такую блокировку компьютера?
Какая версия Windows?
Всё получилось. Только надо знать пароль перед блокировкой.
Как поставить интервал после которого будет происходить блокировка компьютера?
Это можно сделать в настройке скринсейвера.
Как снова зайти после блокировки . Всё понятно но как обратно то ?
Ввести пароль, который вы устанавливали во время установки Windows.
Спасибо! Подскажите пожалуйста, как узнать кто заходил на мой комп (до того как я установила аудит) и что скачивали с раб.стола. И можно ли использовать сразу 2 программы для проверки или только одну ? Спасибо!
1 Посмотрите в журнале событий Windows.
2 Проверьте когда и какие флешки подключались https://spy-soft.net/istoriya-usb-podklyuchenij/
Как скачать программу