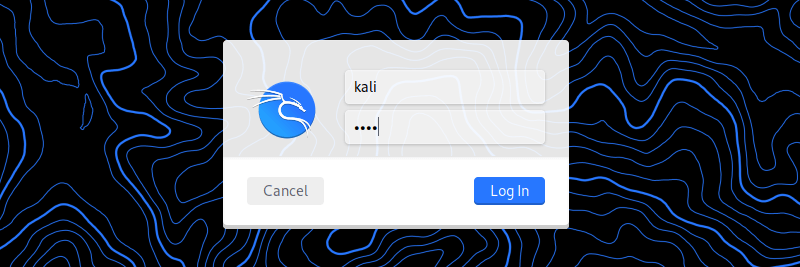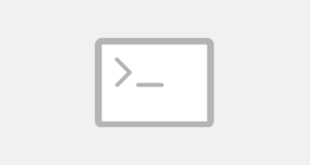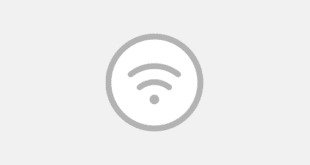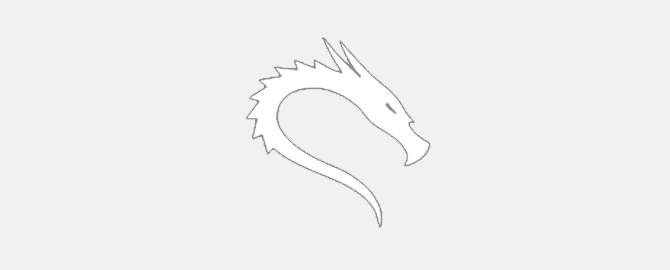
Содержание
Kali Linux — дистрибутив Linux, разработанный для проведения пентестов, форензики и других задач информационной безопасности. Многие знакомы с установкой Kali на флешку. Но Kali Linux можно также установить на Raspberry Pi. В этой статье я покажу лучший способ установки Kali Linux на Raspberry Pi.
Главное преимущество установки и использования Kali Linux на Raspberry Pi — это небольшие габариты и мобильность устройства. Кроме того, использование Raspberry Pi для запуска Kali будет полезно при выполнении задач, требующих длительного времени работы, например, для сбора хешей при взломе WiFi.
Установка Kali Linux на Raspberry Pi
Для установки Kali Linux на Raspberry Pi потребуется:
- Raspberry Pi (все модели включая: 2, 3, 4).
- Источник питания.
- Карта Micro SD (не менее 8 ГБ).
- Доступ в Интернет.
Загрузка образа Kali Linux ARM для Raspberry Pi
Начнем со скачивания образа Kali LinuxARM, для устройств с архитектурой ARM, таких как Raspberry Pi.
Запись образ Kali ARM на SD-карту с помощью Balena Etcher
Для записи образа на SD-карту, я буду использовать простую утилиту Balena Etcher. Это кроссплатформенное приложение поддерживающее работу на Linux, macOS и Windows. Функций мало, но для работы с SD-картой самое то!
При первом запуске приложения появится следующее окно.
- Выберите скаченный образ Kali нажав на кнопку «Flash from file»
- Нажмите на «Select target» для выбора SD-карты.
- Нажмите на кнопку «Flash» для записи образа Кали Линукс.
- После завершения записи образа, извлеките SD-карту.
Вставьте карту SD в Raspberry Pi. Переходим к запуску и установке.
Запуск и установка Kali Linux на Raspberry Pi
Перед запуском Pi подключите все необходимые периферийные устройства, такие как: мышку, клавиатуру, кабель Ethernet и монитор. После этого подключите источник питания и запустите Raspberry Pi.
В отличие от других ОС, Kali Linux на этапе установки, не предоставляет возможность конфигурации и настройки разделов диска, выбор языка, и создания пользователя. Все это делается за вас. Эти параметры можно будет изменить в настройках позже.
Во время запуска вы увидите строки состоящие из символов, бегущие по экрану. В конце появится окно входа в Kali Linux.
Вход в Kali Linux на Raspberry Pi
Учетные данные для входа по умолчанию:
- Имя пользователя — kali
- Пароль — kali
После успешного входа первое, что вам нужно сделать, это изменить пароль по умолчанию. Запустите Терминал и выполните команду ниже;
|
1 |
passwd |
Вам будет предложено ввести текущий пароль, прежде чем вводить новый пароль.
На всякий случай, если вы забудете или потеряете свой пароль, всегда сможете сбросить его.
Изменение разрешения экрана Кали Линукс на Raspberry Pi
В некоторых случаях, при первом запуске Kali на Raspberry Pi, вы заметите, что разрешение экрана может немного отличаться. Например, если вы подключены к экрану монитора / телевизора, вы заметите, что окно не заполняет экрана полностью. При попытке изменить разрешение в окне настроек будет доступно только одно значение разрешения экрана. В моем случае это было 640×480.
Чтобы решить эту проблему, нужно изменить конфигурации по умолчанию в файле config.txt. Для начала надо смонтировать раздел (mmcblk0p1), содержащий файлы конфигурации. Для этого выполните следующие команды:
|
1 2 3 |
sudo mount /dev/mmcblk0p1 /mnt cd /mnt ls |
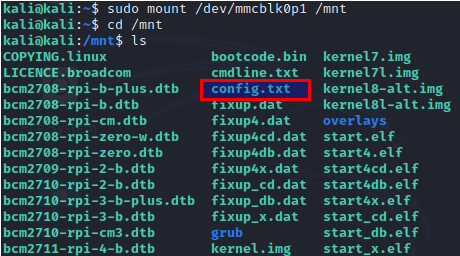
Теперь нужно отредактировать файл config.txt, указанный на изображении выше:
|
1 |
sudo nano config.txt |
Найдите эти две строки:
|
1 2 |
framebuffer_width framebuffer_height |
Раскомментируйте эти две строки и введите нужные вам значения разрешения экрана. Я установил разрешение 1280×720.

Сохраните файл и выйдите из редактора нажав на сочетания клавиш «Ctrl+S» и «Ctrl+X».
Измените рабочий каталог, чтобы он указывал на ваш домашний каталог, и размонтируйте файл устройства. Для этого выполните команды:
|
1 2 3 |
cd sudo umount /mnt sudo reboot now |
После перезагрузки устройства будет применены новые настройки разрешения экрана.
Полезные фишки Kali Linux на Raspberry Pi 4
Если надо подключить устройство Bluetooth к Kali Linux на плате Raspberry Pi 4, тогда нужно запустить вспомогательную службу uart. За это отвечают команды:
|
1 2 |
sudo systemctl enable --now uart.service sudo systemctl enable --now bluetooth.service |
Если у вас есть проблемы со звуком, это потому, что по умолчанию он направляется на HDMI. Чтобы использовать разъем 3,5 мм, выполните команду:
|
1 |
sudo amixer -c 0 set numid=3 1 |
Заключение
Мы создали отличный хакерский гаджет. Ниже я выбрал для вас несколько похожих статей, очень рекомендую. И не забывайте про поиск по сайту. Удачи!
Еще по теме: