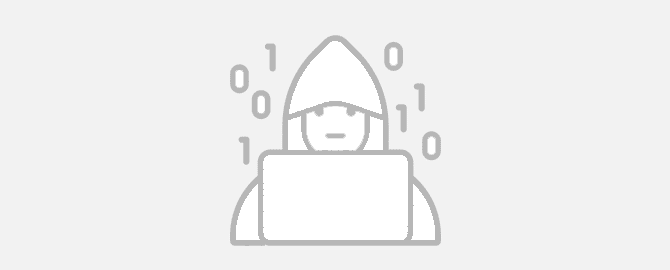
Вы можете контролировать доступ к данным на вашем компьютере через учетные записи пользователей и права доступа к файлам, но чтобы не позволить целенаправленному злоумышленнику добраться до ваших личных файлов, этого мало. Единственный надежный способ сохранить свои данные для себя — это использовать шифрование. Конечно, работать с шифрованными данными сложно, но это сильно укрепит безопасность и сохранность ваших данных.
Еще по теме: Лучшие средства шифрования Linux
Шифрование в Linux с помощью ZuluCrypt
ZuluCrypt — графическое приложение шифрования с интуитивно понятным и простым интерфейсом. С помощью ZuluCrypt можно создать шифрованный диск в пределах файла, раздела и даже USB-дисков. ZuluCrypt также можно применять для шифрования отдельных файлов с помощью GPG.
Установка ZuluCrypt
Чтобы установить ZuluCrypt, перейдите на официальный сайт и прокрутите страницу вниз до раздела двоичных пакетов. Приложение доступно как устанавливаемые файлы Deb-пакета для Debian и Ubuntu. Скачайте пакет для своего дистрибутива и распакуйте его командой:
|
1 |
tar xf zuluCrypt*.tar.xz |
Внутри распакованной папки перейдите в папку, соответствующую вашей архитектуре (i386 для старых 32-битных машин и amd64 для новых 64-битных). Обе папки содержат четыре бинарника, устанавливаемых одной командой:
|
1 |
— sudo dpkg i *deb |
В других дистрибутивах придется установить ZuluCrypt вручную. Скачайте архив приложения и следуйте подробным инструкциям в файле build-instructions для скачивания зависимостей из репозитория вашего дистрибутива.
Работа в ZuluCrypt
Одно из первых дел, которые надо сделать после установки — создать шифрованные версии всех файлов, которые вы считаете конфиденциальными. Запустите приложение и выберите:
|
1 |
zC > Encrypt A File |
В появившемся диалоговом окне нажмите на кнопку рядом с полем Source и выберите файл, который требуется зашифровать. ZuluCrypt использует эту информацию, чтобы создать файл с тем же именем, и добавит в конце расширение zC; или же сохраните его в другом месте, нажав на значок папки рядом с полем Destination и выбрав новое местоположение.
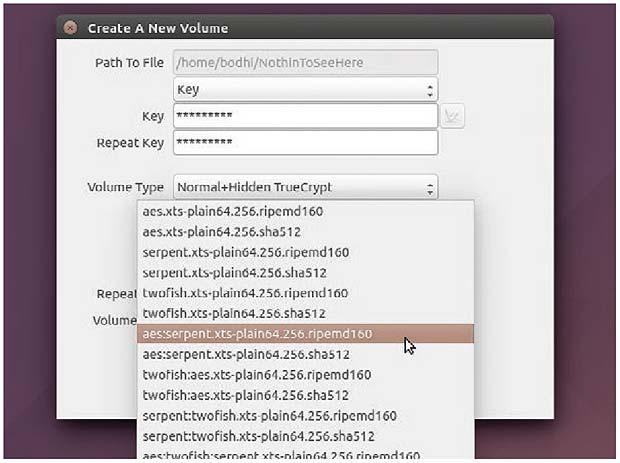
Далее введите пароль для шифрования файла в поле key. Пароль должен представлять собой смесь из букв и цифр, чтобы его было сложно угадать. Также помните, что нет средства восстановления пароля, если вы его забудете, и нет возможности расшифровки файла — это информация к размышлению! После подтверждения пароля нажмите кнопку Create для шифрования файлов. Время, требуемое на этот процесс, зависит от типа и размера шифруемого файла. По окончании у вас будет шифрованная версия с расширением .zC в указанном вами месте. Раз файл был зашифрован, позаботьтесь удалить его оригинал.
Теперь, чтобы читать этот файл и вносить в него изменения, его надо будет расшифровать. Для этого запустите ZuluCrypt и выберите:
|
1 |
zC > Decrypt A File |
Укажите зашифрованный файл в поле Source и измените расположение разблокированного файла в поле Destination. Затем введите пароль, с которым файл шифровался, и нажмите на кнопку Create. В указанном месте назначения создастся расшифрованный файл. Чтобы снова заблокировать файл, зашифруйте его, выполнив описанные выше процедуры.
Склад шифрованных данных
Индивидуальное шифрование файлов работает адекватно, если вы хотите взять под защиту всего лишь пару файлов. Вообще же это трудоемкий процесс и подходит только для файлов, которые не надо читать или изменять регулярно. Если вам необходимо защитить несколько файлов, к которым нужен частый доступ, лучше держать их в зашифрованных областях хранения.
ZuluCrypt умеет шифровать блочные устройства, т.е. шифровать все, что на определенном блочном устройстве записано. Блочным устройством может быть весь диск, раздел или даже файл, примонтированный как loopback-устройство. При шифровании блочного устройства пользователь создает на этом устройстве файловую систему, и слой шифрования прозрачно шифрует данные перед записью их на фактически ниже стоящее блочное устройство. А зашифрованная область хранения просто выглядит как большое скопление случайных данных и не раскрывает даже свою структуру каталогов.
Для создания зашифрованного устройства хранения внутри файла запустите ZuluCrypt и выберите Create > Encrypted Container In A File. В появившемся окне надо будет ввести имя и полный путь к каталогу, где разместятся ваши конфиденциальные данные. Это называется файл, потому что в зашифрованном виде будет выглядеть как единичный файл. Также укажите размер каталога в зависимости от размера помещаемых в него файлов и доступного пространства на вашем диске.
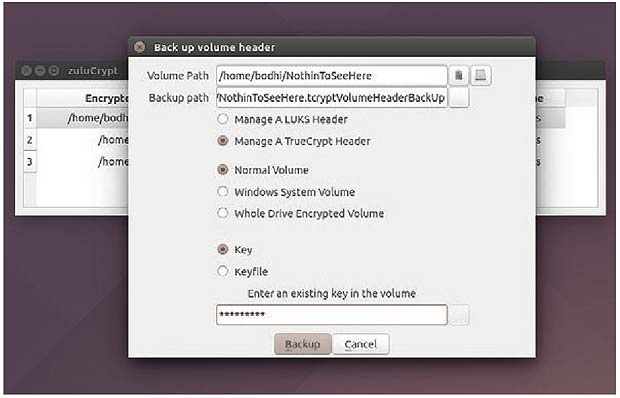
По нажатию кнопки Create в ZuluCrypt всплывает еще одно окно. Сначала нужно будет указать пароль для шифрования файла. Затем выбрать Volume Type. По умолчанию это LUKS (Linux Unified Key Setup) — спецификация шифрования диска, разработанная специально для Linux. Кроме LUKS, ZuluCrypt может также создавать и открывать тома TrueCrypt, VeraCrypt и Plain. Тома Plain — это беззаголовочные зашифрованные тома, а информация о шифровании обеспечивается ZuluCrypt.
Из-за этого тома Plain зависимы от приложения и не очень переносимы. Тома TrueCrypt или VeraCrypt — более предпочтительные альтернативы, если зашифрованный том должен быть доступен с компьютеров с Linux, Windows и OS X.
Определившись с типом тома, выберите шифр — алгоритм, который собственно и выполняет шифрование и дешифрацию. Сопутствующим атрибутом шифра является ассоциированный размер ключа. При увеличении размера ключа увеличивается и сложность его нахождения методом перебора, вплоть до практической невозможности взлома шифрования напрямую.
Наиболее популярным алгоритмом шифрования является Advanced Encryption Standard (AES), основанный на шифре Rijndael. Широко используется AES с длиной ключа 256 бит, поскольку предлагает правильный баланс скорости и безопасности. Он является шифром по умолчанию в ZuluCrypt. Однако приложение поддерживает большое количество шифров, в том числе алгоритм Twofish и Serpent. Эти два, по мнению Национального института стандартов и технологий США, имеют более высокую безопасность, чем AES, но они медленнее.
Можно спокойно оставить для каждого поля значения по умолчанию, в т. ч. файловую систему по умолчанию для тома (ext4), и нажать на кнопку Create. По завершении процесса вы увидите файл с именем, заданным для шифрованного контейнера, с неразборчивым содержанием и размером, равным тому, что вы указали ранее.
Прежде чем вы сможете хранить файлы внутри этого шифрованного тома, вам сначала придется расшифровать и смонтировать его. Выберите Open > PLAIN,LUKS,TrueCrypt Container In A File. По кнопке File во всплывающем окне вы перейдете в шифрованный файл-контейнер, который только что создали. При желании можно изменить имя точки монтирования тома, или просто введите пароль и нажмите Open. Переключите флажок, если хотите только читать содержимое зашифрованного тома.
После монтирования том появится в вашей файловой системе, аналогично любой другой смонтированной файловой системе. В главном окне ZuluCrypt будет также список томов вместе с полным путем точек монтирования. Теперь можно создавать внутри этого смонтированного объема каталоги и файлы, как на любом обычном подключенном устройстве.
Закончив, щелкните правой кнопкой мыши на смонтированном томе в интерфейсе ZuluCrypt и выберите пункт Close. Том размонтируется и зашифруется — и все, с чем вы останетесь, будет одним шифрованным файлом с неразборчивым содержанием. Чтобы раскрыть это содержание, снова смонтируйте файл по процедуре, описанной выше.
Если вам необходимо управление несколькими паролями, ZuluCrypt дает возможность создавать случайные файлы ключей, которые затем можно использовать для шифрования файлов и томов. Чтобы сгенерировать файл ключей, выберите Create > Keyfile. Теперь введите имя для файла ключа и путь хранения.
Безопасности ради, следует хранить файлы ключей не на том же жестком диске, что и файлы или тома, которые они шифруют. На самом деле, лучше держать их на внешнем диске — это гарантирует, что шифрованные данные останутся в безопасности, даже если кто-то доберется до вашего диска, содержащего шифрованные файлы и тома.
Чтобы использовать вместо пароля файл ключа, выберите опцию файла ключа в выпадающем меню при создании зашифрованного тома или шифровании файла. Выбрав эту опцию, вы также должны указать приложению на файл ключа, который будет затем использоваться для запирания ваших данных.
Шифруем разделы и диски
Если вы хотите шифровать большие объемы данных, лучше всего поместить шифрованный контейнер в собственный раздел или даже на съемный USB-накопитель. Обратите внимание, что при создании такого контейнера ZuluCrypt забирает весь раздел или диск целиком, поэтому не забудьте сделать резервную копию имеющихся данных.
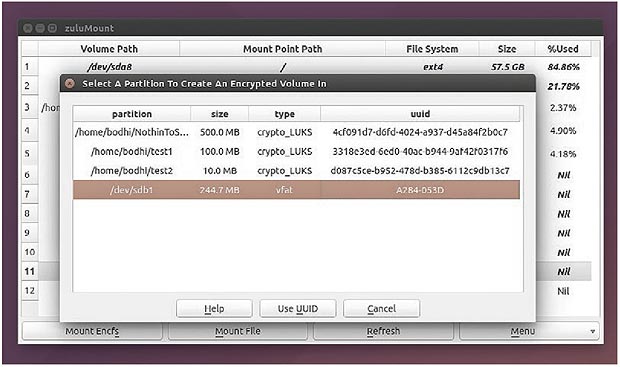
Также убедитесь, что целевой раздел или диск не примонтирован. Список всех смонтированных разделов покажет команда mount. Если раздел, который вы хотите использовать, скажем, /dev/sdb1, смонтирован, надо сперва размонтировать его:
|
1 |
sudo umount /dev/sdb1 |
Потом запустите ZuluCrypt и выберите Create > Encrypted Container In A Hard Drive. Во всплывающем окне ZuluCrypt будет список всех доступных разделов, которые можно использовать для размещения зашифрованного тома. Обратите внимание, что устройства перечислены как по именам, так и по соответствующим UUID.
Если вы создаете контейнер на съемном диске, удостоверьтесь, что включена опция Use UUID — это гарантирует, что ZuluCrypt всегда правильно идентифицирует устройство. Дважды щелкните на диске/разделе, на котором хотите создать том; теперь вы можете создать зашифрованный том на диске по тем же процедурам, которые мы использовали ранее для создания зашифрованного тома внутри файла.
Сначала ZuluCrypt может показаться сложным в использовании, но со временем, по мере ознакомления, это приложение станет вам ближе. Для озабоченных конфиденциальностью более легкого способа сохранить свои данные в безопасности просто нет.
ПОЛЕЗНЫЕ ССЫЛКИ:



Битая ссылка на офф сайт(
Уже исправил. Спасибо!
Zulu (а, может быть, и LUKS) не понимает кириллицу в пути файла.