
Как правильно организовать хранение паролей в Андроид?
Давайте пока о том как нельзя хранить пароли в Android. Первое что нельзя делать — хранить (сохранять) пароли в браузере и это касается не только мобильных устройств, но и пользователей персональных компьютеров. Также нельзя хранить пароли в текстовых файлах или заметках. Лучший способ хранение паролей Android — использование менеджеров паролей.
Ну а теперь поговорим о том как правильно организовать хранение паролей Адроид. Я расскажу вам как выбрать хранитель паролей для Андроид и покажу как скачать, настроить и использовать популярный и всеми полюбившийся бесплатный менеджер паролей KeePass на Андроид.
Вас также может заинтересовать статья «Защита Android«, в которой мы рассказывали как с помощью приложения «Брандмауэр без рут» защитить мобильное устройство.
Хранение паролей Android
Содержание
- Предисловие
- Хранение паролей Android
- Хранилище паролей KeePassDroid
- Установка KeePassDroid
- Добавление новой записи
- Работа с паролями
- Редактирование записи
- Генератор сложных паролей
- Блокировка базы паролей
- Резервное копирование базы
- Изменение главного пароля
- Таймер очистки буфера
- Таймер блокировки базы
Хранение паролей Android
Почему именно KeePassDroid?
На сегодняшний день это самый надежный менеджер паролей. Недавний аудит приложений для хранения паролей на Андроид показал, что большинство из них имеют большие проблемы и использование их небезопасно.
Как оказалась менеджеры паролей My Passwords, Informaticore Password Manager, LastPass, Keeper, F-Secure KEY, Dashlane Password Manager, Keepsafe, Avast Passwords и 1Password хранят пароли в виде открытого текста, а в их коде можно найти ключи шифрования.
Вывод: хранение паролей Android с помощью приложения KeePass! Причем везде как на Андроид с помощью KeePassDroid так и на ПК с помощью KeePass.
Хранение паролей Android в KeePassDroid
KeePassDroid — маленькое бесплатное приложение для надежного хранения паролей и конфиденциальных данных в зашифрованном виде. Поддерживает работу с *.kdb базами версии KeePass 1.x/2.x и выше.
Установка KeePassDroid
Для начать необходимо скачать KeePassDroid. Переходим по этой ссылке на Google Play и нажимаем кнопку установить.

Приложение требует следующие разрешения. Соглашаемся и нажимаем «Принять».

После установки запускаем программу, нажав на кнопку «Открыть».

Также вы можете скачать KeePassDroid APK файл из альтернативного источника, с официального сайта.
Если у вас есть файл хранилища паролей, откройте его кнопкой «Открыть». Если вы в первый раз используете приложение, то тогда придется для начала создать базу данных паролей.

Откроется окно «Изменение пароля базы». Нужно придумать пароль, который будет защищать базу паролей от несанкционированного доступа (мастер-пароль).
Этот пароль должен быть уникальным и надежным паролем. Этот единственный пароль который вам придется запомнить. Только с его помощью вы сможете открывать свою базу паролей KeePass.
В будущем главный пароль можно будет изменить. Главное его не забыть!
Во второй строке следует повторить пароль.

Поле «Файл-ключ» можете не заполнять. Это пункт служит для того, чтобы открывать файл паролей с помощью как мастер-пароля, так и привязки к определенному (выбранному вами) файлу. Если выбранный вами файл отсутствует, злоумышленник не сможет открыть хранилище паролей.
После создания базы KeePass появится главное окно программы:
 Добавление новой записи
Добавление новой записи
Для удобства работы менеджер паролей KeePassDroid умеет хранить информацию о паролях в группах. По умолчанию программа создают две группы Email и Internet.
Вы можете изменить названия этих групп или вовсе удалить их. Ну и конечно же вы можете создавать собственные группы для удобства работы с паролями.
Для этого нужно нажать на кнопку «Новая группа» и ввести название новой группы.

Вы также можете изменять иконку группы.

В окне добавления записи есть несколько полей.

Ни одно из полей, кроме первого, не является обязательным.
- Название. У каждой записи о пароле должно быть название, по которому его можно будет опознать и найти в базе. В моем случае — почта Gmail.
- Логин. Имя пользователя, которое вместе с паролем служит для авторизации на сайте.
- Ссылка. Адрес веб-сайта, куда будет осуществляться вход.
- Пароль: Пароль для доступа к вашей учетной записи на сайтах. С правой стороны кнопка генератора паролей — удобного способа создания сложного пароля.
- Подтверждение. Повторный ввод пароля.
- Комментарий. В этом поле можно указать любую информацию касаемо учетной записи.
После того как заполните нужные поля, нажмите «Сохранить» и ваш новый пароль появится в группе.
Работаем с паролями
Сохраненный в менеджере пароль может быть довольно длинным и сложным, запомнить такой пароль конечно нелегко, но к счастью, можно копировать пароль из базы в буфер обмена, и после этого вставлять в браузере на сайте.
Это делается просто. Открываем хранилище паролей и находим запись с нужным паролем. Тапаем (нажимаем) по кнопке меню программы.

После чего появится окно с несколькими пунктами. Нажмите на пункт поместить в буфер памяти логин или пароль.

Теперь откройте нужный сайт или приложение, тапните по соответствующему полю, а после по всплывающему слову «Вставить».

Редактирование записи
Пользователь может изменить пароль или другие данные учетной записи авторизации на сайте. Из соображений безопасности я рекомендую иногда менять пароли (хотя бы раз в год).
Нажимаем по группе и находим нужную запись.

После чего нажимаем «Правка», делаем изменения и жмем «Сохранить».
Генератор сложных паролей
Длинные пароли, состоящие из случайных символов разных множеств — надежное средство защиты от взлома, но на деле их не так уж и просто создать. Как правило пользователь для запоминания привносит в придумываемый им пароль свою логику. После чего пароль становится менее стойким. В рассматриваемом нами хранителе паролей есть свой генератор паролей, который помогает преодолеть эту проблему.
Открываем окно создания или редактирования записи. Нажимаем на кнопку с тремя точками рядом с полем для ввода пароля.

Появляется окно генератора паролей.

По умолчанию вам будет предложен 8-символьный пароль, но я рекомендую выбирать пароли посложнее, т,е подлиннее и с использованием специальных символов: верхний и нижний регистры букв и цифры, а также дефис и подчеркивание, что позволяет увеличить стойкость пароля.
«Быстрые кнопки» дают возможность выбора (6, 8, 12, 16 знаков). Вы также можете установить длину пароля вручную. Если сайт для которого вы заводите учетную запись не устанавливает специальных ограничений на длину пароля, то советую выбирать 20-символьный или более длинный пароль. В моем примере пароль имеет длину 28 знаков.
Щелкаем по кнопке «Создать пароль».
Если пароль вам по какой-то причине не нравится, можно щелкать по этой кнопке снова для повторного создания пароля.
В конце тапаем по кнопке «Принять».
Блокировка базы паролей
Зачем нужно блокировка базы?
Это необходимо в случаях если вы используя KeePassDroid, захотите прерваться, отойти и т.д. и на какое-то время вам придется оставить ваш телефон без присмотра. С точки зрения информационной безопасности это неоправданный риск. В таких случаях вы можете заблокировать базу, не прекращая работу приложения.
Делается это так: жмем по иконке замка в верхней части окна.

KeePassDroid возвращает нас ко входу в базу, где нужно снова ввести мастер-пароль.
Резервное копирование базы
База KeePassDroid — файл, который по дефолту имеет расширение .kdb. По умолчанию база находится в папке keepass. Вот полный адрес:
/mnt/sdcard/keepassВажно. Расширение .kdb «выдает» базу паролей. Злоумышленнику довольно легко об этом догадаться. Если он даже на короткое время получит доступ к вашему телефону, он может скопировать или отправить по почте себе файл паролей, чтобы в будущем постараться узнать главный пароль и заполучить ваши данные. Лучше если злоумышленник не будет знать, где именно хранится ваш файл паролей. Поэтому я рекомендую:
- Переименовать файл .kdb, дав ему не связанное ни с чем по смыслу название и расширение.
- Переместить файл хранилища паролей из папки в которой он хранится по умолчанию в другую папку, где он не будет привлекать внимание. (Не храните файл паролей в папке которая может быть удаленна!).
Для этого можно использовать любой файловый менеджер или сделать это подключив телефон к компьютер.
Чтобы сделать резервную копию паролей, достаточно скопировать файл .kdb на компьютер (флешку или другой носитель). Помните, что файл можно открыть и в программе KeePass на разных операционных системах. О том как использовать KeePass на Windows вы можете узнать перейдя по ссылке в начале статьи.
Изменение главного пароля
Вы можете изменить главный пароль в любое время. Я рекомендую делать это как можно чаще, даже если пароль не был скомпрометирован.
Открываем базу паролей (как обычно).
Нажимаем по значку вызова меню в правой верхней части экрана.

В появившемся меню выбираем «Пароль базы».

Вводим новый главный пароль.

Таймер очистки буфера
Для лучшей безопасности пароль, скопированный в буфер памяти, хранится там ограниченное время, а затем буфер очищается. Вы можете изменить этот промежуток времени. Чем меньше тем лучше, но так чтоб вы успевали вставлять пароль на сайтах.
Щелкаем по кнопке вызова меню в правой верхней части экрана.

Выбираем «Настройки» —> «Программа».
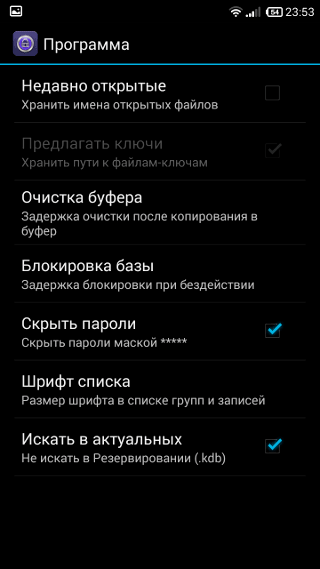
В открывшемся окне выбираем «Очистка буфера».

Можно выбрать значение из предложенных: 30 секунд, 1 минута, 5 минут. Существует вариант «Никогда», но из соображений безопасности я очень не советую его выбирать.
Таймер блокировки базы
Вы также можете установить автоматическую блокировку базы. По умолчанию она установлена на 5 минут, но вы можете изменить это.
Тапаем по кнопке вызова меню в правой верхней части экрана.

Выбираем «Настройки» —> «Программа».
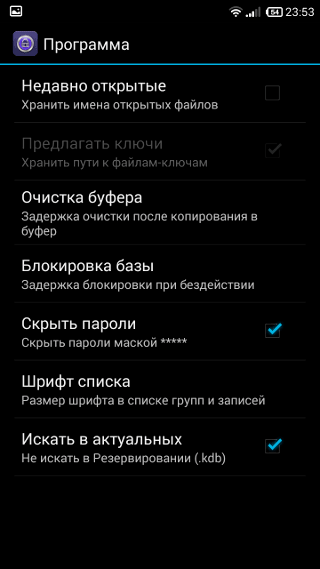
В открывшемся окне выбираем «Блокировка базы».

Здесь тоже есть вариант «Никогда», который я не советуем выбирать.
Но вот вроде бы и все. Надеюсь с помощью данной инструкции вы начнете использовать менеджер паролей KeePassDroid. Не забывайте про правильное хранение паролей Android — это важно и об этом должен знать каждый. Всем удачи и информационной безопасности!
Кстати, вас также может заинтересовать форк KeePass KeePassXC, который имеет ряд преимуществ в сравнении с обычной версией KeePass.



Для правильного хранения, теперь актуальнее использовать Keepass2Android Offline — менеджер паролей для Android с открытыми исходниками. Он позволяет читать и редактировать файлы .kdbx — формата базы данных популярной программы KeePass 2.x Password Safe для Windows и других операционных систем для компьютера.
(▀̿Ĺ̯▀̿ ̿)