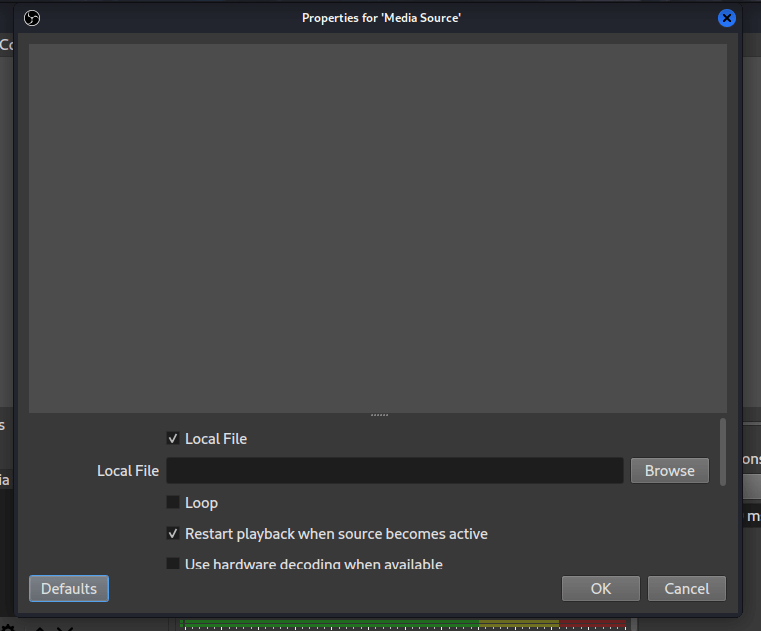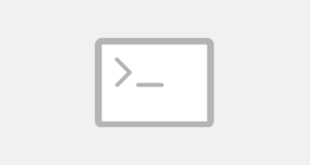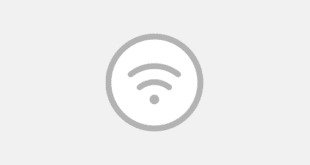В этой статье я покажу, как с помощью инструмента OBS и V4L2Loopback подделать видеопоток веб-камеры, т.е. создать виртуальную камеру, которая вместо видео с веб-камеры, будет показывать собеседнику видео из файла.
Еще по теме: Подмена местоположения на Kali Linux
Виртуальная камера на Linux с OBS и V4L2Loopback
Я не буду расписывать в каких сценариях может понадобиться виртуальная камера, лучше сразу приступим к делу.
Для создания виртуальной камеры на понадобиться:
- Видеофайл.
- OBS (Open Broadcaster Software) — бесплатный инструмент для организации онлайн трансляций с возможностью выбора источника аудио и видео потоков.
- V4L2Loopback — модуль ядра для создания виртуальной камеры, которая будет определяться браузером как обычная камера.
Схема работы виртуальной камеры Linux:
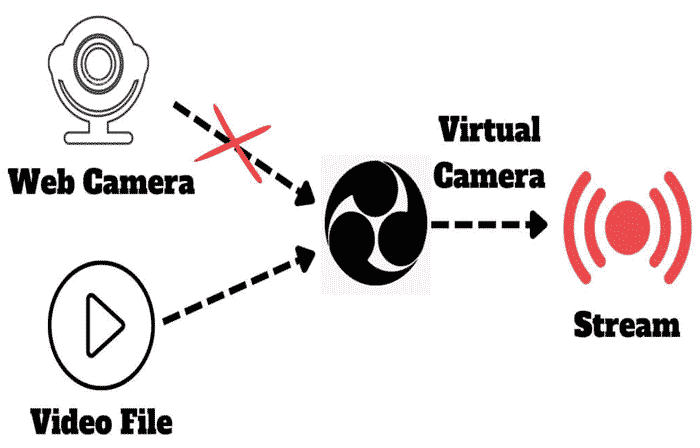
Предположим у вас уже есть видеофайл, который хотите использовать вместо видеопотока с вебки.
Установка OBS Studio и V4L2Loopback
Установите V4L2Loopback:
|
1 |
sudo apt install v4l2loopback-dkms |
Подтвердите установку, нажав на клавишу «Y».
Введите «Yes» для перезапуска служб во время обновления пакета.
Обновите репозитории:
|
1 |
sudo apt update |
Установите OBS Studio:
|
1 |
sudo apt install obs-studio |
Перезапустите систему.
Использование OBS Studio для создания виртуальной камеры Linux
Запустите OBS Studio:
|
1 |
obs |
Закройте мастер автонастройки.
Нажмите на + и выберите Мedia source (Источник мультимедиа). Для удобства, можно переименовать источник.
Можно также создать свой собственный источник медиа.

Нажмите Browse и выберите видеофайл.
Обязательно отметьте опцию Loop (цикл / повтор).
Нажмите на Start virtual Camera (Запустить виртуальную камеру).
Теперь, для пример возьмем популярную программу Zoom и попробуем подсунуть нашу виртуальную камеру.
После запуска Zoom или любой другой программы, выберите в меню настройках видео виртуальную камеру OBS.
Как видите на скрине ниже, эмуляция веб-камеры работает.
На этом все. Как видите, эмуляция веб-камеры прекрасно работает, даже в Zoom.
РЕКОМЕНДУЕМ: