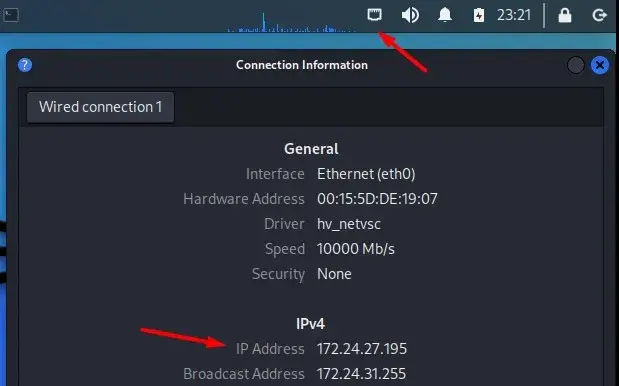Удаленный рабочий стол Kali Linux может пригодиться в различных ситуациях. Например, можно оставить работающий комп с Kali Linux и получить к нему доступ удаленно. В этой статье я покажу все способы организации удаленного рабочего стола Kali Linux, с помощью SSH, XRDP и VNC.
Еще по теме: Как посмотреть список запущенных процессов на Kali Linux
Удаленный рабочий стол Kali Linux
SSH, VNC и XRDP установлены в Кали по умолчанию, но удаленный рабочий стол по дефолту не включен. Поэтому прежде чем подключаться к Kali Linux с другого компьютера необходимо включить службы удаленного доступа.
Как включить удаленный рабочий стол на Kali Linux
Давайте рассмотрим, что из себя представляют службы SSH, VNC, XRDP и попробуем их активировать на Кали.
Протокол SSH
SSH означает «Secure SHell» — это простой способ получения доступа к терминалу Kali Linux с другого компьютера в одной локальной сети.
Чтобы запустить службу, откройте терминал и введите команду:
|
1 |
sudo service ssh start |
После запуска службы, вы увидите статус Active (Активный).
Но если хотите иметь доступ к полной среде рабочего стола с другого компьютера, вам следует попробовать два следующих способа. Даже если большинство инструментов доступны в консоли Kali Linux, их проще использовать с графическим интерфейсом (GUI).
Примечание. Команда, которую использовали ранее, запускает службу до следующего перезапуска системы. Если хотите чтобы служба удаленного рабочего стола работала постоянно, тогда используйте следующую команду для SSH:
|
1 |
sudo systemctl enable ssh |
Этот синтаксис используется и для включения других служб, перечисленных ниже.
Включение удаленного доступа XRDP
XRDP — это бесплатный протокол удаленного доступа, основанный на протоколе RDP (Microsoft Remote Desktop). Протокол позволяет подключиться к удаленному компьютеру, как если бы вы использовали компьютер физически.
Это популярный протокол с инструментами для подключения, доступными в любой операционной системе и дистрибутиве, поэтому это, вероятно, самый простой способ удаленного доступа к Kali Linux с другого компьютера.
XRDP также установлен по умолчанию в Kali Linux. Для включения удаленного доступа нужно запустить службу:
|
1 |
sudo service xrdp start |
Ниже покажу, как использовать XRDP для удаленного подключения к Kali.
Протокол VNC
VNC — еще один известный протокол удаленного доступа. Он также предустановлен в Kali Linux, но перед его использованием необходимо установить пароль.
Разница с XRDP заключается в том, что XRDP запустит новую сессию (вы вводите логин и пароль), а VNC просто подключается к уже текущую открытой сессии, для доступа к которой нужен только пароль VNC.
VNC обычно используется технической поддержкой. Так IT-специалист может получить доступ к текущему сеансу пользователя и увидеть проблему, исправляя ее, а пользователь ПК будет видеть происходящее у себя на экране.
Чтобы создать пароль, введите команду:
|
1 |
vncserver |
При первом запуске вам будет предложено ввести пароль (максимум 8 символов) и предоставит URL-адрес для доступа к сеансу (в моем примере это infosec-kali:1).
С запуском VNC при загрузке системы могут быть трудности. В моем случае — функция работала стабильно только с последней версии Кали.
После включения VNC, можете подключиться к нему удаленно.
Как получить удаленный доступ к Kali Linux
Вот необходимые шаги для удаленного подключения к Kali Linux:
- Узнать текущий IP-адрес Кали.
- Выбрать протокол удаленного доступа (SSH, XRDP или VNC).
- Выбрать и использовать соответствующий инструмент для удаленного подключения к Кали.
Получение IP-адреса Kali Linux
Чтобы узнать IP-адрес, кликните правым кликом мышки по значку сети на верхней панели. Затем нажмите «Информация о подключении».
IP-адрес указан в разделе «IPV4». В моем случае — 172.24.27.195.
Если у вас есть только доступ к терминалу, тогда используйте команду:
|
1 |
ifconfig |
IP-адрес указан во второй строке и соответствует интерфейсу, к которому вы в данный момент подключены (Ethernet ⇒ eth0, Wi-Fi ⇒ wlan0).
Какой бы метод вы не выбрали, запишите IP-адрес, он понадобится вам позже для удавленного доступа к сеансу Kali Linux.
Выбор протокола удаленного подключения
Я рекомендую использовать:
- XRDP у вас вероятно, уже есть все необходимое на вашем компьютере для его использования.
- SSH если хотите работать с командной строкой. В случае с Windows 11 или Linux / macOS, вам не придется нечего дополнительно устанавливать.
- VNC если нужно видеть сессию удаленного рабочего стола.
После того как службы включены и выбран протокол, пришло время получить удаленный доступ к Kali Linux.
Удаленное подключение с помощью SSH
После включения SSH можно подключаться.
Синтаксис команды:
|
1 |
ssh <username>@<ip_address> |
Пример:
|
1 |
ssh pat@172.24.27.195 |
Если у вас старая версия Windows, команда ssh, может не работать. В таком случае, нужно установить и использовать сторонний клиент. Я рекомендую использовать Putty.
После подключения у вас есть доступ ко всем командам, доступным в Kali Linux.
Удаленное подключение с помощью XRDP
Этот вариант будет полезен если нужен доступ к интерфейсу рабочего стола.
В Windows инструмент «Подключение к удаленному рабочему столу» установлен по умолчанию. Вы найдете его в меню «Пуск».

Просто введите IP-адрес и нажмите «Подключиться».
После подключения нужно будет войти в систему:
Используйте то же имя пользователя и пароль, что и при непосредственном входе в Kali Linux.
После этого удаленный рабочий стол Кали:
Кстати, XRDP откроет новый сеанс, поэтому у вас могут возникнуть проблемы, если сеанс уже открыт на удаленном компьютере.
Если это так, тогда измените startwm.sh, чтобы сбросить существующий сеанс.
Откройте файл с помощью Nano:
|
1 |
sudo nano /etc/xrdp/startwm.sh |
Добавьте эти строки в начале:
|
1 2 |
unset DBUS_SESSION_BUS_ADDRESS unset XDG_RUNTIME_DIR |
Вот как должен выглядеть файл:
Сохраните файл и перезапустите соединение. После этого должно работать.
Удаленное подключение с помощью VNC
Если хотите использовать VNC, нужно заранее сделать несколько вещей.
Во-первых, нужен VNC-клиент на вашем компьютере. Доступно множество вариантов, но есть некоторые проприетарные причины, которые делают их несовместимыми с Kali Linux.
Лучшим вариантом в этом случае является использование TightVNC. Вы можете скачать его отсюда. Это бесплатно и доступно в любой операционной системе.
После установки вы не можете использовать его напрямую. Вы получите ту же проблему, что и с XRDP.
XFCE (среда рабочего стола) не запустится автоматически, и вы получите серый экран в VNC.
Вот как это исправить:
Откройте терминал или SSH-соединение. Отредактируйте этот файл:
|
1 |
nano /home//.vnc/xstartup |
Добавьте эти строки в начале:
|
1 2 3 |
unset SESSION_MANAGER unset DBUS_SESSION_BUS_ADDRESS startxfce4 & |
Вернитесь на свой компьютер, введите URL-адрес, указанный командой vncserver, которую вы использовали ранее для запуска службы. В большинстве случаев это будет что-то вроде «IP_ADDRESS:1».

Затем нужно ввести пароль, который вы создали при первом использовании «vncserver», после этого получите доступ к полному интерфейсу:
В отличие от XRDP, экран на удаленном компьютере будет активен, и все, кто будет проходить перед ним, будут видеть, что вы делаете. Более подробно о VNC и Kali Linux см. в статье «Управление Kali Linux с телефона и планшета с помощью VNC».
ПОЛЕЗНЫЕ ССЫЛКИ:
- Установка Kali Linux на телефон Android без рут
- Поиск нежелательных прав доступа к файлам Kali Linux