
Как сделать снимки реестра Windows для сравнения и отслеживания изменений?
Отследить изменения реестра можно разными способами, в ручную или с помощью специальных программ. В данной статье я расскажу как это сделать с помощью программ, что на мой взгляд намного удобнее.
Как я и обещал, в статье «Где скачать вирусы», этой публикацией мы начинаем цикл статей посвященных анализу вредоносных программ. В этих статьях буду рассказывать об инструментах, которые позволяют исследовать вирусы и их поведение.
Сегодняшняя статья будет полезна не только исследователям вирусов, но и просто обычным пользователям, которые хотят стать более продвинутыми в использовании компьютера. Я расскажу как с помощью программы Regshot делать снимки реестра Windows для сравнения и отслеживания изменений.
Что такое реестр Windows?
Реестр — это одна из основных частей операционной системы Microsoft Windows. Несмотря на это, большинство пользователей используют операционную систему и не подозревают о существования реестра.
Неопытный пользователь даже не догадывается, что при изменении всех параметров: установки программ, изменения самой Windows и подключаемых к ней устройств все изменения вносятся в реестр Windows.
Одним словом реестр — это в каком-то смысле ядро операционной системы, в которой сохраняются все настройки и изменения.
Отслеживание изменений в реестре
Зачем анализировать реестр и отслеживать изменения?
Допустим вы уже не просто пассивный пользователь компьютера-чайник и хотите узнать что там происходит за кулисами во время установки новой программы или на виртуальной машине анализировать поведение вируса. Для того чтобы узнать какие изменения делает весь софт, и нужны программы для отслеживания реестра. Одним из таких инструментов является программа RegShot.
Снимок реестра с помощью RegShot
RegShot — небольшая бесплатная с открытым исходным кодом программа, которая позволяет делать снимки реестра и сравнить их. Все изменения, которые произошли в реестре можно сохранить в текстовом файле или файле html.
Скачать RegShot
Скачать программу RegShot бесплатно вы можете по этой прямой ссылке.
Авторы утилиты: XhmikosR, M. Buecher.
Установка RegShot
После того как программа скачалась, разархивируйте архив и перейдите в папку с файлами. В папке будет несколько файлов.
Выбирая исполняемый файл обратите внимание на разрядность вашей операционной системы.
Настройка и использование RegShot
После запуска появится небольшое окно программы, в котором сразу меняем язык шкурки на Русский. Есть также и Украинский язык интерфейса.

Теперь приступим к работе. Отслеживание изменений реестра начинается со снятия первого снимка реестра. Нажимаем на кнопку снимок и в выпадающем окне видим 3 опции:
- Снимок — Только снимок
- Снимок + Сохранить — Снимок и бекап реестра
- Открыть — Открыть уже сделанный снимок реестра
Выбираем необходимый вариант. В моем случае для примера нет необходимости делать бекап реестра, поэтому я нажимаю на кнопку «Снимок». Программа оживится и начнет создавать первый снимок реестра. Внизу окна вы увидите как меняются цифорки.
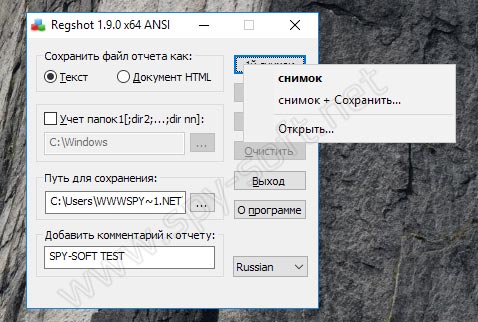
Когда цифры остановятся, и программа успокоится, можно приступать к работе со стороними программами, установка и все такое.
После окончания нажимаем на кнопку «Второй снимок» и через несколько секунд можно нажимать на кнопку «Сравнить».

Если в начале было отмечено галочкой поле «Текст», то вы увидите окно текстового редактора Notepad, в котором будет полный отчет изменений реестра.
Я не устанавливал никаких программ, а только изменил несколько параметров в панели управления Windows. Как вы видите утилита Regshot зафиксировала все изменения.
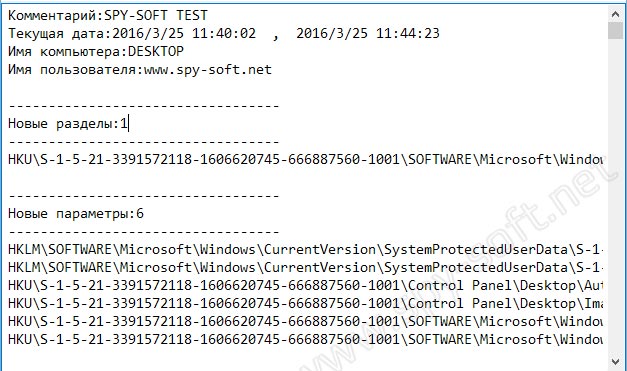 Во время установки софта отчет будет конечно побольше.
Во время установки софта отчет будет конечно побольше.
Если нужно сделать повторный анализ реестра, то жмем на кнопку «Очистить» и начинаем по новой.
Как вы видите сделать снимок реестра для отслеживания изменений очень просто, особенно когда под рукой правильная программа. Это очень удобно если вам необходимо узнать, какие изменения в реестр вносит программа во время инсталляции. Кстати данным способом можно узнать какие элементы реестра отвечают за ту или иную настройку Windows.
Используя ОС Windows не плохо было бы узнать ее получше. Можно начать со статьи про мистический файл Thumbs.db, о котором вы просто обязаны знать!
На этом все, друзья. В будущем будем изучать и другие инструменты. И да, я не забыл про то, что обещал сделать подробную инструкцию о том, как сделать надежную изолированную лабораторию на виртуальной машине для проверки софта и вирусов. Так что милости просим в наши паблики вконтакте и других соцсетях, чтоб нечего не пропустить.




После создания 1-го и 2-го снимков при нажатии на «Сравнить» выскакивает ошибка: «Ошибка создания файла!».
Пробовал и х86, и х64, и Unicode, и ANSI. Всегда одна и та же ошибка на том же этапе!
У меня Windows 8.1 PRO VL RUS x64 (не сбор солянки, а оригинальный образ с лицензионным ключом)
Какие действия я производил: Снял 1-ый снимок, поменял просто раскладку клавиатуры по умолчанию с русского на английский язык и снял 2-ой снимок. Как Вы и сказали цифОрки должны бегать внизу, так и было у меня). Активировался потом кнопка «Сравнить». Но при нажатии на нее: «Ошибка создания файла!».
Буду благодарен за ответ и помощь!
Юра, логи eventvwr смотрите, пробуйте др. версию программы. Такая ошибка быстро решается.
Запуск программы делайте от имени «Администратора»
есть еще программы для отслеживания изменений реестра?