
Для одного из проектов мне потребовалось открыть несколько браузеров Tor и работать с разными IP. Есть много способов это реализовать и каждый имеет свои недостатки. Перепробовав все, я остановился на том, который на мой взгляд лучше и легче других.
Итак. В сегодняшней статье я покажу вам легкий способ запустить несколько браузеров Tor одновременно и работать с разными IP-адресами.
Еще по теме: Настройка и использование Tor
Как открыть несколько браузеров Tor
- Установите первый браузер Tor в соответствии с указаниями. Затем измените имя папки, возможно добавив символ «a» или «1» к концу. Теперь установите второй браузер Tor и соответственно измените имя папки.
- Откройте второй браузер Tor и зайдите в скрытые настройки about:config. Сделайте поиск по слову «torlauncher» и двойным кликом по параметру extensions.torlauncher.start_tor и измените значение на false. Кстати, этот параметр я нашел из документации Whonix.
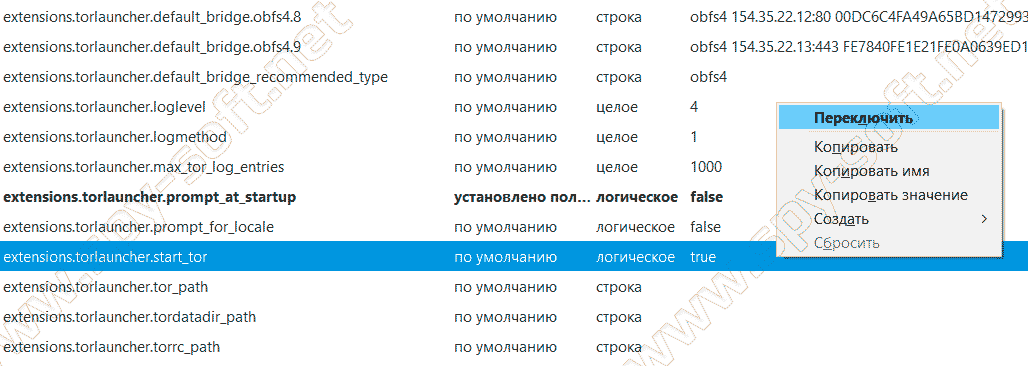
- Теперь отредактируйте ..Browser\TorBrowser\Data\Tor\torrc-defaults в первой папке браузера Tor и добавьте дополнительные строки SocksPort: например, SocksPort 9152, SocksPort 9153 и т. д. Сохраните изменения и выйдите из редактора. Затем запустите первый браузер Tor. Его экземпляр Tor теперь будет обрабатывать ваши другие браузеры Tor.
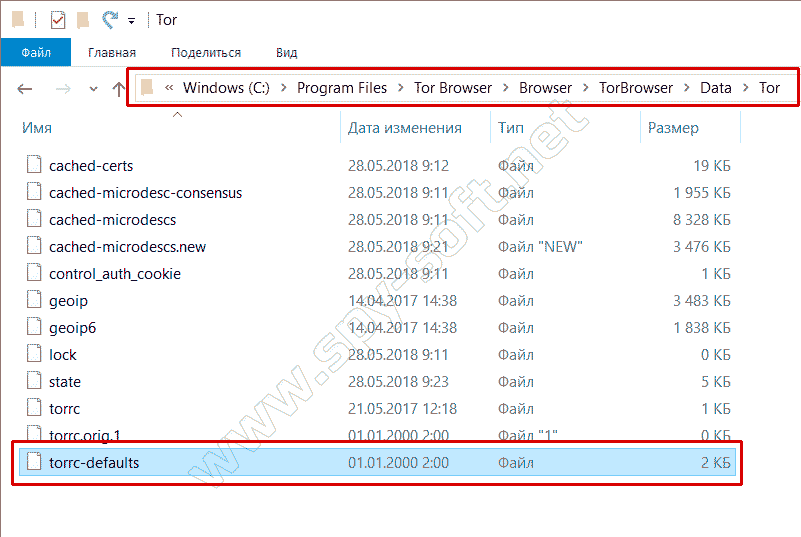
- Теперь откройте второй браузер Tor, затем TorButton Preferences. Выберите «Использовать пользовательские настройки», затем измените порт SOCKS на 9152 и нажмите «Ок». Зайдите на check.torproject.org и убедитесь, что используется Tor.
- Теперь закройте и первый, и второй браузеры Tor. Установите третий браузер Tor и измените его имя папки, продолжая выбранный вами шаблон изменения названия папок.
- Запустите третий браузер Tor и зайдите в скрытые настройки about:config. Сделайте поиск по слову «torlauncher» и двойным кликом по extensions.torlauncher.start_tor измените значение на false. Затем измените порт SOCKS на 9153 и закройте его.
- Теперь запустите первый браузер Tor, а затем третий браузер Tor. В третьем браузере Tor зайдите на check.torproject.org и убедитесь, что используется Tor.
На этом все. Теперь вы знаете как открыть несколько браузеров Tor и работать с разными IP. Напоминаю, на страницах нашего сайта собрано большое количество полезной информации касательно Tor. Не забывайте использовать поиск по сайту!
Еще по теме: Запуск Tor в качестве службы Windows

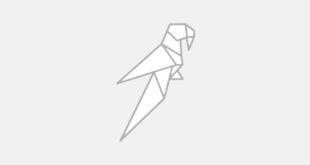
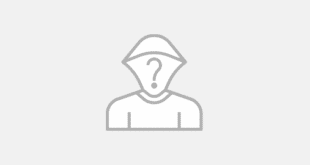
У вас очень много полезной информации на сайте, спасибо.
Но эта статья, как прости господи написана, где второй где первый
указывать где что
сокс указывать SOCKS:9153 или так SOCKS 9153
будьте добры обновите статью
Спасибо за критику. Постараемся добавить скрины для большей информативности.
Сайт не для чайников . Закрой страницу и иди мультики смотри .
так как сокс указывать SOCKS:9153 или так SOCKS 9153?Мжет ответите чайнику?)
SOCKS:9153
не работает ваш вариант, может есть другой рабочий вариант ?
Согласен статья написана не информативна.
Если вы задр….т то думаю и так разуберётесь без этой статьи.
Или с утра до вечера задр***ваете тор, то тоже статья вам не нужна.
Если вы пишете статью для общей публики, надо пояснять и точно, что где находится.
Я так же с этим гребаным SOCKS завись, где, что и как вписывать ХЗ.
Статья написана давно, если следовать ее инструкциям ничего не получиться!!!
Нашел правильный порядок как и что делать:
1. Устанавливаете первый тор (далее TOR 1. Последующие TOR2, 3, 4)
2. В папке установке с помощью поиска находите файл torrc-defaults открываете блокнотом
3. После последнего букву нажимаете enter, переходит на новую строчку (отступ еще один делать не нужно), вставляет туда следующее:
SocksPort 9152SocksPort 9153
SocksPort 9154
в зависимости от того сколько планируете делать ТОР браузеров пример как будет выглядеть:
## snowflake configurationClientTransportPlugin snowflake exec TorBrowser\Tor\PluggableTransports\snowflake-client.exe
SocksPort 9152
SocksPort 9153
SocksPort 9154
4. Закрываете сохраняете
5. Устанавливаете следующий ТОР с другим название папки установки, например ТОР 2
6. После установки ТОР 2 запускаете (первый тор должен быть закрыт).
7. (ВАЖНО!!! ЗДЕЛАТЬ ЭТО СРАЗУ ИНАЧЕ ПОСЛЕ СЛЕДУЩИХ ДЕЙСТВИЙ ПРОПАДЕТ ЭТО МЕНЮ) Заходите в «настройки» в раздел «подключение» (connect и т.п. в зависимости от перевода) в самом низу в разделе «дополнительно» в «настройка подключения Tor Browser к интернету» нажимаете «настройки…»
8. Ставите галочку «я использую прокси для подключения к интернету» в поля вписываете/выбираете следующие данные:
Тип прокси Socks 5
Адрес 127.0.0.1
Порт 9152 (не тестировал, возможно этот порт будет использоваться автоматически ТОР 1, хотя мы не прописывали настройка прокси в ТОР1, тогда для ТОР 2 который мы сейчас будет настраивать выбираем 9153. Хотя может и с 9152 ТОР 2 заведется не проверял!)
Нажимаете «ОК»
9. (ПОСЛЕ ЭТИХ МАНИПУЛЯЦИЙ У ВАС В НАСТРОЙКЕ ПРОПАДЕТЬ «настройка прокси» которую мы выполнили в п.8. Но мы и так там уже все сделали)
В адресной строке вставляем «
about:config» нажимаем «принять риск и продолжить» и в поиске ищем «extensions.torlauncher» (полное название атрибутаextensions.torlauncher.start_tor(возможно в следующих версиях полное наименование атрибута поменяется поэтом ранее написано не полное названия что бы точно уже точно найти)) меняем значение атрибута с «true» на «false» и просто закрываем вкладку.10. При необходимости нескольких копий повторяем п.5-п.9 не забывая в поле «порт» вставлять последующие значение 9152, 9153, 9154, … те которые мы указывали в п. 3 (каждая последующая копия ТОР должна иметь свой индивидуальные «порт»)
Как далее все работает!?
Сначала запускаем ТОР 1 (он основной через него все остальные ТОР работают)
После запускаем остальные ТОР 2, ТОР 3 и т.д.
ВНИМАНИЕ
В запущенных ТОР 2, ТОР 3 и т.д. стартовая страничка будет красная с кучей ругани, что «Что-то пошло не так!».
НЕ СТРАШНО! Ваш ТОР работает и заходит в сеть под собственным IP
Спасибо автору последнего сообщения.