Многие из Вас, наверное, сталкивались с ситуацией, когда возникала необходимость изменить, например, название приложения, потому, что оно написано на языке, который не установлен в смартфоне и отображается в меню квадратами вместо читабельных символов (пример с китайскими названиями). Либо иконка установленного приложения Вам не нравится, а тема оформления, по каким-то причинам, не изменила ее.
В данной статье мы с Вами научимся менять несложными методами как иконки приложений так и названия самих приложений.
Некоторым, возможно, пригодится совет,
как спрятать из меню установленное приложение, но при этом иметь возможность его запускать.Меняем иконку к установленному стороннему приложению.Сейчас можно найти много всевозможных паков с иконками, поэтому выбор очень большой. Также, возможно, Вы хорошо рисуете, и Вам захотелось заменить иконку на свое творение. Либо, например, автор темы, что у Вас установлена, не внес изменения для данного приложения и иконка не сочетается с темой. Тогда в этом случае удобней подыскать иконку в самом иконпаке темы. Вобщем, вариантов нахождения Вами новой иконки — много и все они разные, поэтому на этом мы останавливаться не будем. Берем за основу тот факт, что достойная замена иконки у нас уже есть и мы ее хотим использовать.
Выбираем приложение, иконку в меню которого Вы хотели бы изменить на свою.

Иконка приложения всегда располагается в файле
имя_приложения_aif.mif. Данный файл расположен в папке
resource\app Следовательно, если Вы хотите редактировать файлы напрямую, то Вам необходимо иметь открытый полный доступ к файловой системе.
Я рекомендую Вам сразу заглянуть в Диспетчер приложений, чтобы посмотреть куда у Вас установлено приложение. В моем случае видно, что приложение установлено на карту памяти, следовательно, искать файл иконки приложения необходимо по пути Е:\resource\app, т.е., на карте памяти.

Используя
X-plore, проверьте наличие файла иконки по указанному пути.
Если у Вас установлена программа MifViewer, то вы можете просмотреть содержимое указанного файла, как видим из скриншота — в указанном файле действительно содержится одна иконка и это иконка приложения, которая отображается в меню смартфона.
Если MifViewer не установлен, то данный шаг можно не выполнять, я показала его для наглядности.

Теперь перейдем непосредственно к созданию новой иконки приложения, mif файлу, что заменит стандартную иконку.
Как мной уже писалось выше, берем за основу, что файл самой иконки у Вас уже есть. И расположен этот файл уже в телефоне в удобной для Вас папке.
Внимание: в данном примере, что мной описывается, файл для упаковки должен иметь расширение svg. Если Вы используете сжатый svgb файл, то переименуйте его просто в svg.
Запускаем приложение SmartSis. Выбираем Инструменты — Mif-утилита. Мы переместились в окно утилиты. Здесь выбираем Упаковка — один файл.

С помощью встроенного в приложение менеджера файлов находим наш файл, который мы хотим запаковать в mif файл. По окончанию процесса запаковки приложение SmartSis выведет информацию о ходе операции и укажет путь, где сохранен полученный mif файл.

Выходим из приложения
SmartSis, работу с ним мы закончили. Переходим в
X-plore, находим по указанному пути наш созданный файл. Имя файла будет таким же, как и имя изображения, из которого паковался mif файл. Выбираем наш файл. Копируем файл с помощью
Меню — Правка — Копировать (горячая клавиша 1).

Вставляем наш файл в папку
Е:\resource\app. Так как имена нашего файла и файла оригинала — разные, то проблем при копировании не произойдет.
Отмечаем файл оригинала, жмем горячую клавишу 7 (Переименовать), первым делом, выделенное название файла копируем в буфер (для того, чтобы потом вручную не переименовывать файл), а затем дописываем к оригинальному имени один любой символ в конце названия, тем самым изменив имя файла оригинала.

Переходим к нашему новому файлу, также нажимаем
горячую клавишу 7 (Переименовать) и вставляем имя файла оригинала из буфера.
Тем самым мы заменили название файла на имя файла оригинала. А сам файл оригинала не удаляли, сохранив на время, изменив его имя (тем самым создав бэкап на случай неудачи).

Для того, чтобы иконка приложения обновилась в меню, то проще всего выполнить перегрузку смартфона. Иногда бывает достаточно сменить тему. Но я рекомендую сделать обычную перезагрузку.

Смотрим полученный результат, если нас все устраивает, то файли оригинала, что мы переименовали (добавив одну букву) можно удалять из папки
Е:\resource\app. Там останется наш новый файл иконки, который уже имеет имя оригинала.
Меняем название установленного стороннего приложения.
Теперь рассмотрим вариант, когда Вам захотелось изменить название приложения, что отображается в меню, а также при открытии самого приложения.
Название приложения вписывается в файл ресурсов rsc. Имя его, как правило, то же, что и имя приложения, поэтому Вам его найти не составит труда. Расположение файла такое же, как и у иконки приложения, а именно Е:\resource\app (в нашем случае, т.к. приложение установлено на карту памяти).

Итак, нам необходимо редактировать файл rsc, и для этой цели нам подойдет программа
MobilHex.
Запускаем программу. Выбираем
Открыть файл. Через встроенный менеджер файлов находим наш файл rsc в папке
Е:\resource\app.

Откроется наш файл в НЕХ редакторе. Далее жмем
горячую клавишу 5. Перед нами появится карта строк ресурсов в текстовом формате.
Как мы видим, названий приложений несколько, и какое из них отвечает за отображение в меню, в данный момент мы пока еще не знаем.
Поэтому удобно пользоваться данной программой, можно пробовать изменять строки и сразу же, не выходя из программы, сворачивая ее, смотреть на полученный результат, запустив приложение, файл rsc которого мы правим.
Т.к. я уже знаю, какая строка отвечает за отображение названия приложения в меню, то перехожу сразу к ней. Это вторая строка, с номером ресурса 4.0 в данном файле.

Выделяем строку, жмем на нее, откроется строка для редактирования. Вносим изменения, вписываем свое название приложения, которое хотим, чтобы отображалось в меню. Жмем ОК. Видим, что срока изменилась.

Не закрывая приложения MobilHex (сворачиваем его), переходим в меню. Для того, чтобы наши изменения вступили в силу, необходимо выполнить следующее:
В меню выбрать левую софт. клавишу
Функции, в появившемся меню выбрать
Выйти. Тем самым Вы вернетесь на рабочем столе.
Теперь снова входим в меню и смотрим на наше приложение. Видим, что программа изменила свое название.

Но если запустить приложение, то мы видим, что внутри самой программы, имя приложения остается старым, неизмененным.

Если мы хотим изменить и его, то возвращаемся в свернутый
MobilHex. Ищем еще строки в файле, в которых есть название приложения. В моем случае это оказался ресурс 30.0. Выполняем аналогичные действия для изменения строки, вписываем такое же название, что мы указали для названия приложения в меню.

Сворачиваем
MobilHex и запускаем наше приложение. Теперь название приложения, как внутри самой программы так и в меню, имеет новое, изменное имя.

Если Вас устроили полученные результаты, то программу MobilHex можно закрывать. Если же не устроили, то Вы можете использовать кнопку
Отмена (на скриншоте видна иконка со стрелкой назад). И начинайте править заново, до получения удовлетворительного результата.
Прячем иконку установленного стороннего приложения из меню.
Теперь рассмотрим вариант, что Вам, по какой-то причине, понадобилось спрятать иконку установленного приложения из меню.
Файл, который отвечает за это, всегда располагается в папке E:\private\10003a3f\import\app. Имя файла имеет название имя_приложения_reg.rsc.
Для редактирования rsc файла используем все тот же MobilHex, хотя в данном случае можно использовать втроенный НЕХ редактор программы X-plore.

Открываем наш файл из папки
E:\private\10003a3f\import\app в НЕХ редакторе. Находим строчку, в которой описан путь. В самом ее конце мы видим, что начались нулевые байты. Отмечаем 20-тый байт от конца файла (удобно считать по строкам, в данном примере — это первый байт пятой, если отсчитывать строки от конца файла). И меняем его значение с 00 на 01.

Переходим в меню телефона и видим, что наше приложение пропало из меню. Мы его спрятали.

Теперь встает вопрос, как его запускать?
Используем для запуска скрытого приложения, например, программу
AсtiveFile.
Запускаем приложение
AсtiveFile. Выбираем
Процессы. В новом окне
Функции — Приложения — Список (либо используем горячую клавишу 4).

В открывшемся списке приложений находим наше спрятанное приложение, сейчас мы его видим. Отмечаем его и вызываем
Функции — Приложения — Запустить.

Наше приложение запускается, работает исправно. После выхода из приложения — иконки в меню все также нет. Т.е., из меню мы приложение спрятали, но при этом можем его использовать.

В случае, если Вы решили вернуть назад иконку приложения в меню, то достаточно снова отредактировать наш файл из папки
E:\private\10003a3f\import\app. Вместо значения 01, что мы установили сразу же после строчки пути, вернем значение 00, т.е. значение, которое изначально было в файле оригинала.

Иконка программы снова на месте, в меню. И запукается привычным образом, нажатием на иконку.
Все действия, описанные в статье, подразумевали, что у Вас есть полный доступ к системным папкам.
Если же его нет, то действовать надо следующим образом:
- Если приложение установлено на карту памяти, то через кардридер или кабель в режиме передачи данных скопируйте необходимые файлы из системных папок. Копирование произведите в папку, например, Documents. Измените файлы, проведите с ними вышеописанные операции, что Вам необходимы. Затем опять через кардридер или кабель в режиме передачи данных скопируйте изменные файлы, заменив ими оригиналы в системных папках.
- Если приложение установлено в память телефона, то распакуйте sis пакет инсталляционного файла приложения, что хотите изменять, извлеките из него файлы оригиналов (например, с помощью приложения SmartSis на смартфоне или SISContents на ПК). Отредактируйте. Затем запакуйте назад в sis файл. Подпишите приложение и установите.
Устанавливать можно как полное приложение (тип инсталляции должен быть выбран SA) либо как патч, обновление (тип инсталляции должен быть выбран PU).
Для работы приложений, описанных в статье, Вам потребуется:
Установленный Python 1.4.5 Final + megaPyModulePack 2.0.1 в память телефона.
Статья актуальна для Symbian 9.1, 9.2, 9.3
Источник: Allnokia

























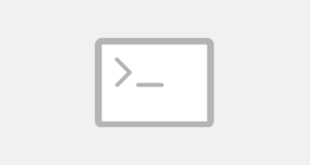

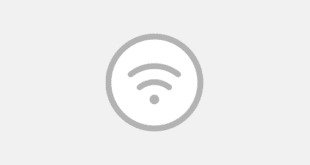
А какие ещё варианты могут быть,если 20й байт не сработал? может у других программ какой-нибудь 19й или 10й байт? чтобы спрятать иконку на нокия С6-01