
Настоятельно просим вас изучить эту инструкцию, чтобы не тратить свое время на самостоятельное изучение возможностей программы и ее настройку.
Staffcop состоит из трех модулей – администраторского (панель управления программой), пользовательского, называемого также агентом слежения, и модуля отчетов.
Для того, чтобы наблюдать за компьютерами локальной сети (или за одним персональным компьютером), нужно установить на них (или на него) агента слежения. По умолчанию агент устанавливается и на тот компьютер, где установлен администраторский модуль. Сразу после установки агент начинает сбор следующей информации об использовании компьютера:
- Запись снимков экрана;
- Мониторинг запущенных программ (процессов): ID, путь на диске, название окна и время запуска;
- Мониторинг веб-сайтов, открытых в браузерах Internet Explorer , Mozilla Firefox, Opera и других: время открытия страницы, домен (адрес сайта), заголовок окна (title) и URL-адрес страницы;
- Запись истории разговоров в интернет-пейджерах ICQ, Windows Live Messenger (бывший MSN Messenger) и Yahoo Messenger: время отправления или получения сообщения, идентификатор абонента, с которым ведется общение (например, номер ICQ), тип сообщения (входящее или исходящее), а также содержание сообщения;
- Мониторинг нажатий на клавиатуру (кейлоггер): время начала и конца набора текста, название приложения, в котором был набран текст, название окна приложение и сам текст. Внимание! По умолчанию клавиатурный шпион отключен — включить его можно в пункте меню Свойства компьютера => История.
- Мониторинг операций с файлами и папками — отслеживается запись, чтение и удаление всех файлов и папок на компьютере, а также приложения, с помощью которых выполнялись эти операции;
- Мониторинг USB устройств: название устройства, время его подключения и отключения;
- Запись времени включения и выключения компьютера, а также входа в ОС Windows и выхода из системы;
Возможности StaffCop постоянно будут улучшаться — в дальнейшем запланировано: отслеживание электронной почты и принтеров, добавление других протоколов обмена сообщениями, продвинутая статистика о затратах рабочего времени и еще много-много всего… Купите StaffCop и поддержите наш проект!
Использование StaffCop
Через администраторский модуль вы можете оперативно просматривать текущую информацию об активности на компьютерах в режиме реального времени (т.е. сразу).
Вся вышеуказанная информация, собираемая агентом, сохраняется на компьютере, где установлен агент. С помощью модуля отчетов на ее основе можно сделать статистические отчеты за любой период времени, где можно увидеть, сколько времени тратилось на определенные приложения, веб-сайты, показана история переписки в интернет-пейджерах, время включения/выключения компьютера и т.д.
Создание отчета занимает продолжительное время и позволяет увидеть не текущую информацию, а статистику использования рабочего времени, проведенного за компьютером, а также последовательность действий пользователя в хронологическом порядке. В отчеты по умолчанию включается вся информация, собираемая StaffCop; в настройках отчетов можно исключить из отчетов определенные типы данных. Также можно автоматизировать их создание и отсылку на e-mail c помощью планировщика отчетов.
Для начала использования StaffCop надо установить агентов слежения на компьютеры, за которым будет вестись наблюдение.
Установка агента слежения на персональном компьютере
Если при первоначальной установке StaffCop вы не отмените опцию «Установить агента на этот компьютер», включенную по умолчанию, то после установки программы в списке агентов появится агент с именем «127.0.0.1» — это и есть ваш компьютер. Агент начинает отслеживать активность за компьютером сразу после перезагрузки компьютера.
Также можно установить агента слежения на персональный компьютер вручную. Для этого в окне добавления агента, вызываемом кнопкой Добавить, введите имя компьютера «localhost» или «127.0.0.1»
Установка агентов слежения на компьютеры локальной сети
После установки параметры работы агентов можно изменять в окне «Свойства агента».
Установка агентов слежения на компьютеры локальной сети — самая сложная часть использования Staffcop, во время которой возникает большинство проблем. Пожалуйста, внимательно прочитайте наши инструкции — это сэкономит ваше время.
По умолчанию при установке программы StaffCop первый агент слежения сразу устанавливается на тот компьютер, куда устанавливается сама программа, так что локально, а не через сеть программа начинает работать сразу после установки.
В локальной сети агенты могут быть установлены двумя способами: дистанционно с компьютера администратора, или вручную. Дистанционная установка возможна, когда на компьютере администратора и на компьютере, за которым будет вестись наблюдение, установлены ОС Windows 2000/XP/2003. Также для удаленной установки необходимо иметь права администратора на тех компьютерах, куда будет установлен агент. Кроме того, на обеих компьютерах (сервере и клиенте) должен быть открыт порт TCP 1091, используемый для связи агента и панели управления. Если эти условия не соблюдены, то придется использовать ручную установку агентов.
Дистанционная установка агентов
Для дистанционной установки агентов на компьютеры выберите пункт меню Файл => Добавить компьютер. При этом открывается следующее окно, в котором нужно выбрать пункт Дистанционно установить агентов на компьютеры и нажать кнопку Далее >>, после чего откроется окно с названием «Добавление компьютера для слежения». Выбрать компьютеры для слежения предлагается тремя способами: выделив галочками нужные вам компьютеры из сетевого окружения, указав имена или IP-адреса компьютеров, или указав диапзон IP-адресов компьютеров.
Выбор компьютеров из сетевого окружения
Это самый очевидный, но в то же время самый медленный способ. В поле «Сетевое окружение» будут отображаться группы компьютеров, импортированные из Сетевого Окружения Windows. При нажатии на знак плюса около названия группы развернется список компьютеров этой группы, после чего надо выделить галочками компьютеры, за которыми предполагается вести наблюдение. Внимание! Скорость импорта компьютеров из Сетевого Окружения Windows в StaffCop варьируется от нескольких секунд до нескольких минут (при большом количестве компьютеров в локальной сети). Выделяйте компьютеры только после того, как импорт из Сетевого Окружения завершится.

Выбор компьютеров по IP-адресам и именам
В этом случае нужно добавить имена или IP-адреса компьютеров в поле с названием «Имена или IP-адреса компьютеров». Вводить значения можно через запятую, точку с запятой, пробел, или с новой строки. Чтобы компьютеры, выбранные таким способом, появились в списке Сетевое Окружение, нужно нажать кнопку Добавить компьютеры. После этого нужно выделить компьютеры, на которые предполагается установить агент слежения, в списке Сетевое Окружение.

Выбор компьютеров по диапазону IP-адресов
Для этого способа выбора компьютеров, на которые необходимо установить агентов слежения, нужно ввести первый и последний IP-адрес из диапазона в поле «Диапазон IP-адресов компьютеров» и нажать кнопку Добавить компьютеры. После этого нужно выделить компьютеры, на которые предполагается установить агент слежения, в списке Сетевое Окружение.

Обновление агента, логин и пароль администратора на компьютерах, пароль для агента
Если на компьютерах уже установлен агент слежения StaffCop и требуется его переустановить обновить — поставьте галочку «Инсталлировать всегда».

Для дистанционной инсталляции агентов слежения необходимо знать логин и пароль администратора на той машине, куда устанавливается агент. Как правило, при установке ОС Widows для всех компьютеров локальной сети используется один и тот же логин и пароль, известный только системному администратору.

Также по желанию вы можете задать пароль для связи администраторского модуля (панель управления программой) и агента в поле «Пароль для удаленного агента». Установка пароля нужна для предотвращения возможности перехвата информации от агентов другим (дублирующим) администраторским модулем Staffcop, который злоумышленник может установить в вашей локальной сети. Обычно, впрочем, права пользователя не позволяют устанавливать ему какое-либо программное обеспечение. Если же у вас в сети обычные пользователи компьютеров имеют права администратора, то для исключения подобных ситуаций рекомендуется использовать пароль для связи агентов и панели управления.

После выбора компьютеров для установки агента и ввода необходимы паролей нажмите кнопку Установить и дождитесь установки агентов. Процесс установки займет некоторое время, в зависимости от количества выбранных компьютеров.
Если по каким-либо причинам вы не можете провести удаленную установку агента, воспользуйтесь ручной установкой.
Ручная установка агентов
Если по каким-либо причинам вы не можете установить агентов удаленно, — воспользуйтесь ручной установкой. Для этого просто скопируйте установочный файл ‘agent.msi’ на удаленный компьютер и запустите его. Если агент не установлен, то программа предложит его установить. Соответственно, если агент уже установлен, то будет предложено его удалить. Файл ‘agent.msi’ расположен в папке, где установлен StaffCop. После ручной установки агента вам необходимо будет добавить его в список агентов в панели управления StaffCop. Для этого выберите пункт меню Файл => Добавить компьютер. При этом открывается следующее окно, в котором нужно выбрать пункт Добавить компьютер в список наблюдаемых и нажать кнопку Далее >>, после чего откроется окно с названием «Добавление компьютера для слежения». В этом окне надо ввести в поле «Имя или IP-адрес компьютера» соответствующее значение, или выбрать компьютер из сетевого окружения с помощью соответствующей кнопки

Настройка Firewall
Для обмена информацией между агентами и модулем администратора используется порт 1091 и протокол TCP. Соответственно, если на компьютерах локальной сети, за которыми будет вестись слежка, используются межсетевые экраны (firewall), то в них нужно открыть порт 1091 на работу по протоколу TCP.
Несовместимость с некоторыми антивирусными программами
Некоторые антивирусы и им подобные программы для борьбы со spyware, определяют агента слежения StaffCop как riskware, или даже spyware, и блокируют его. Если у вас возникла подобная проблема – измените настройки антивируса, запретив блокировку агентов StaffCop, или используйте другой антивирус.
По своей идеологии, StaffCop – программа-шпион, собирающая данные об использовании компьютера. Поскольку применяемые в программе технологии во многом схожи с теми, что используются в spyware, то StaffCop попадает под некоторые формальные критерии spyware. В наши задачи не входит делать программу скрытной для антивирусов, или как-либо препятствовать обнаружению StaffCop. Антивирусу (или подобной ему программе) нужно в настройках указать, чтобы он не проверял агента слежения StaffCop.
Чем StaffCop отличается от spyware.Принципиальное отличие между spyware-программами и StaffCop состоит в разных целях их применения. Вредоносные программы-шпионы без ведома пользователя собирают конфиденциальную информацию об использовании компьютера, и передают ее через Интернет «третьим лицам». StaffCop же осуществляет мониторинг активности пользователей исключительно с ведома и под управлением администратора. Данные, собранные программой, не выходят за пределы организации, где установлен StaffCop. Кроме того, StaffCop не собирает конфиденциальной информации (например, паролей). Таким образом, StaffCop является средством обеспечения информационной безопасности, в то время как вредоносные spyware-программы, наоборот, нарушают эту безопасность.
- Видео: Устанновка и настойка Staffcop
www.staffcop.com
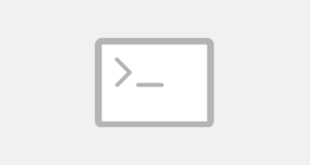

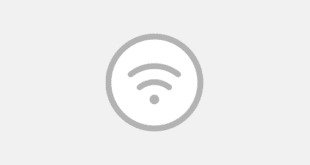
Ammyy Admin — бесплатное решение, предлагающее те же функции. Я пользуюсь ей уже давно и никаких проблем не возникало. Требует она гораздо меньше времени на настройки, не требует установки. Пользоваться можно сразу после скачивания. Настроив правильно, клиент не заметит ее присутствия на своем ПК. Кстати, подключиться Вы можете в любое время из любого места (мне важно, т.к. я часто в командировках).
Вроде уже есть клиент на линуксе. Как выяснить, установлена или нет программа на линуксе. На винде знаю как, а не линуксе не знаю.
Генадий, вы Олень. Читайте функционал по, буквы там русские. И не сравнивайте палец с членом.