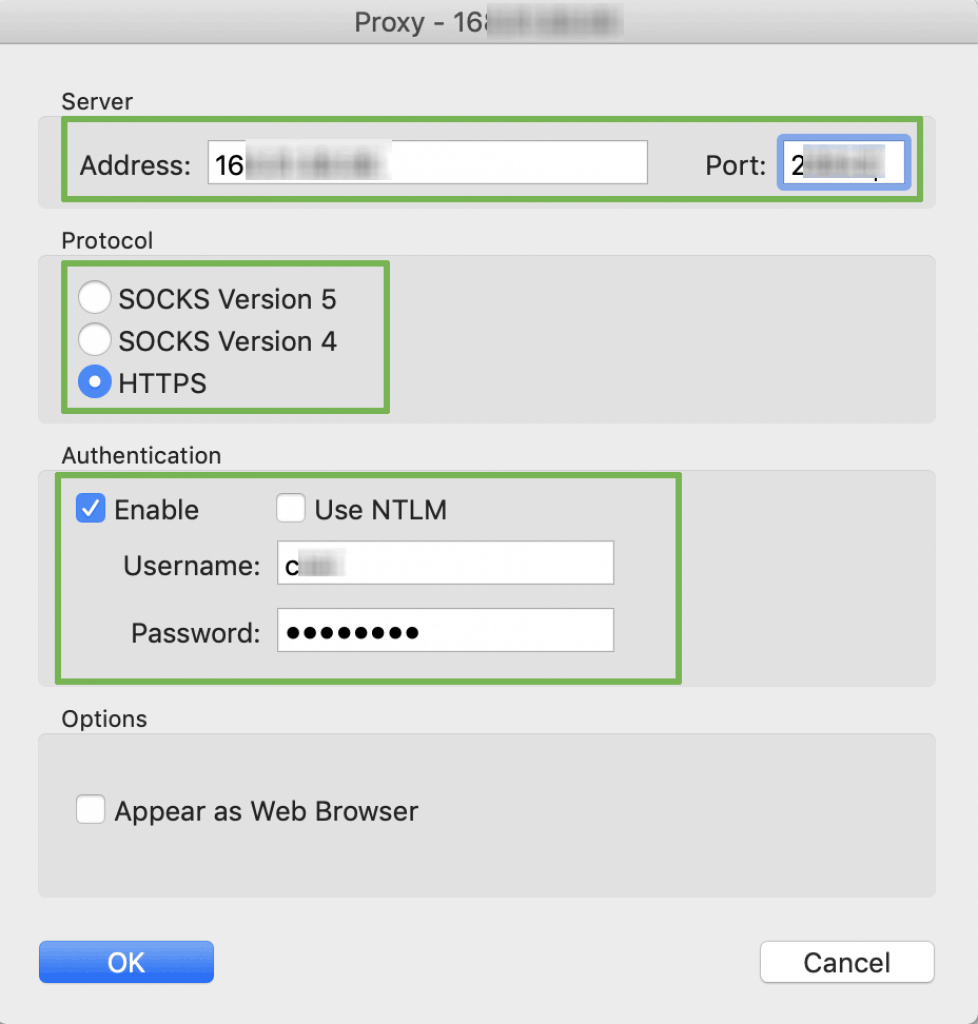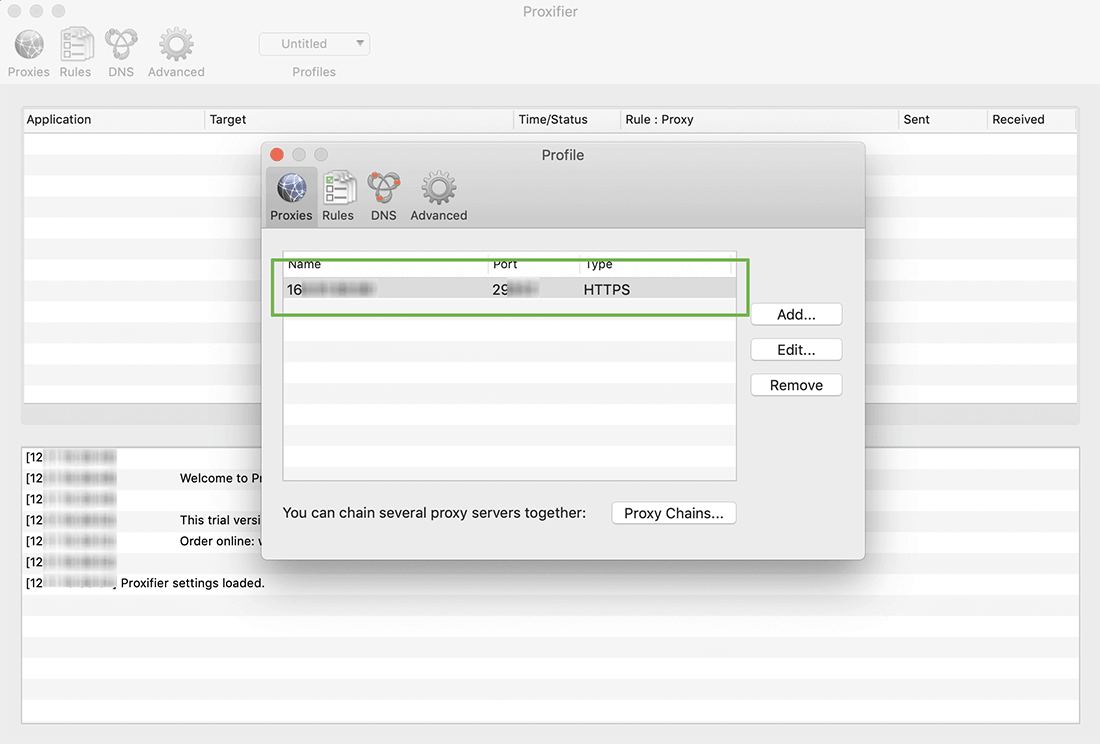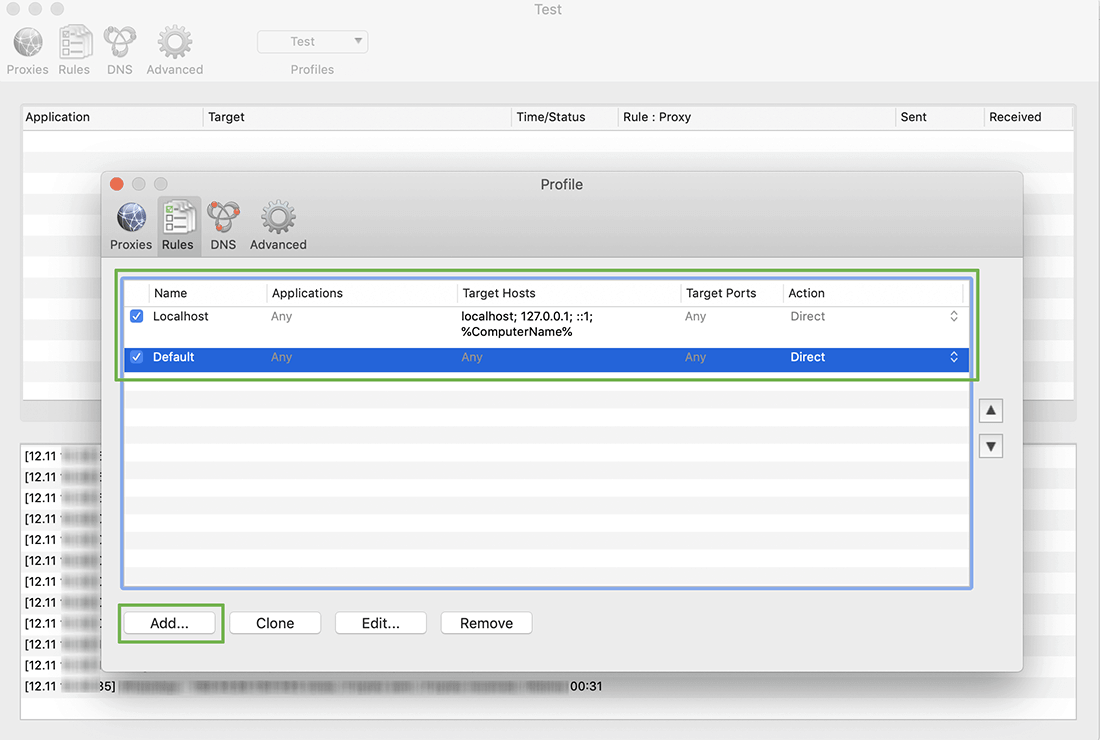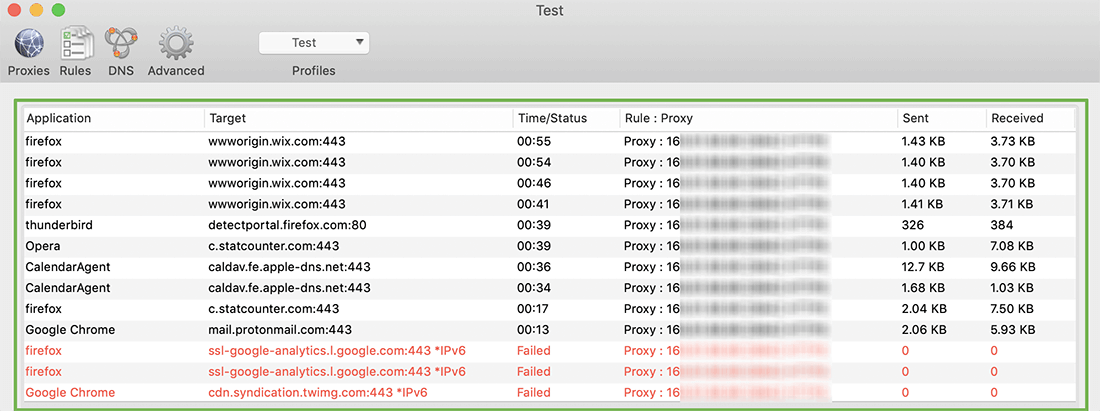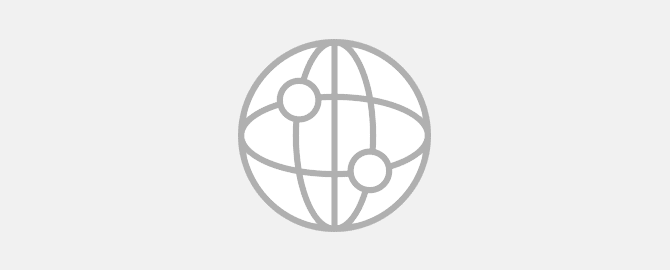
Большинство программ можно настроить для работы с прокси. Но есть приложения, которые не имеют возможности добавления прокси-серверов и настройки аутентификации. В такой ситуации может помочь утилита Proxifie. В этой инструкции покажу, как использовать Proxifier на Mac OS (macOS).
Еще по теме: Лучшие способы зайти на заблокированный сайт
Что такое Proxifier
Proxifier — это программное приложение, которое позволяет сетевым приложениям, не поддерживающим прокси-серверы, работать через цепочку прокси-серверов, прокси-сервер HTTPS или прокси-сервер SOCKS. Proxifier позволяет выборочно (для каждого отдельного приложения) настроить туннелирование трафика.
Proxifier работает прозрачно для любого запущенного приложения, и нет необходимости вносить какие-либо изменения в конфигурации приложений, прежде чем его можно будет использовать. Однако, если вы уже использовали прокси-серверы до того, как начали использовать вместо них Proxifier, все встроенные настройки прокси-сервера следует сначала отключить.
Затем следует изменить конфигурацию приложений, чтобы они подключались к Интернету «напрямую», а не через прокси-серверы.

Преимущества Proxifier:
- Использование приложения Proxifier имеет несколько важных преимуществ:
- Проксируйте все, перенаправляя подключения любого интернет-приложения, включая браузер, электронную почту, базы данных, игры (выступающие в качестве игровых прокси) и т. д., через прокси (IPv4 или IPv6, HTTP, SOCKS версии 5, SOCKS4). Это работает даже для приложений, которые имеют встроенную поддержку прокси.
- Возьмите под контроль свою корпоративную сеть, контролируя доступ ко всем своим ресурсам. Это делается путем маршрутизации всех соединений через одну единственную точку входа. Несколько конфигураций также можно обновлять удаленно из одного места.
- Улучшите свое интернет-соединение, направляя весь интернет-трафик по быстрым маршрутам.
- Эта гибкая и легкая альтернатива VPN значительно улучшает безопасность и конфиденциальность. Это достигается путем туннелирования всех ваших соединений через зашифрованные каналы.
- Обойдите любые ограничения, используя прокси-сервер в качестве шлюза для всех ваших действий в Интернете.
- Гибкость становится проще благодаря назначению разных цепочек или отдельных прокси-серверов для разных соединений с помощью системы на основе правил, встроенной в Proxifier.
Как пользоваться Proxifier
Proxifier легко настроить, чтобы он работал как с HTTP, так и с SOCKS-прокси.
Прежде чем вы начнете использовать Proxifier, вам нужен доступ к одному или нескольким прокси. Вы можете использовать бесплатные открытые прокси, но они представляют угрозу безопасности, как вы, наверное, знаете. Моя рекомендация — получить доступ к платным прокси от надежных прокси-сервисов. В этом уроке я использовал прокси, предоставленные MyPrivateProxy и Blazing SEO.
Просто следуйте шагам, перечисленным ниже, чтобы настроить Proxifier:
Шаг 1: Скачайте и установите Proxifier. Доступны версии как для Windows, так и для Mac OS.
Шаг 2: В Mac OS вы получите предупреждение системы безопасности (расширение Proxifier заблокировано). Чтобы продолжить, нажмите «Открыть безопасность и конфиденциальность», затем в окне «Безопасность и конфиденциальность» нажмите «Разрешить» рядом с надписью «Системное программное обеспечение от разработчика Initex LLC» заблокировали загрузку текста (см. скриншот ниже).
Шаг 3: После того, как вы открыли Proxifier, перейдите в меню «Профиль» и выберите «Прокси-серверы» (или просто щелкните значок «Прокси» на верхней панели).
Шаг 4: Затем нажмите кнопку «Добавить» и введите имя частного или общего прокси-сервера (имя хоста или IP-адрес) и порт прокси.
Шаг 5: Выберите SOCKS5, SOCKS4 или HTTPS в поле Протокол в зависимости от типа прокси, к которому у вас есть доступ.
Шаг 6: Если вы используете прокси с авторизацией по имени пользователя и паролю, выберите «Включить» в поле аутентификации, введите имя пользователя и пароль и нажмите «ОК». Для прокси с авторизацией по IP оставьте Enable снятым.
Шаг 7: Вы увидите только что созданный профиль прокси. Далее вы можете добавить больше прокси или закрыть окно.
Шаг 8: В это время прокси-соединение не активно. Было бы лучше, если бы вы включили профиль прокси. Далее необходимо создать правило проксификации: перейдите в меню «Профиль» и нажмите «Правила проксификации». По умолчанию есть два правила: одно для обхода настроек прокси и использования прямого подключения к Интернету для запросов localhost, а второе — прямое подключение по умолчанию для всех запросов. Далее нажмите Добавить…
Шаг 9: Введите имя правила, убедитесь, что установлен флажок «Включить», и выберите правило прокси в раскрывающемся списке «Действие». Прочтите раздел дополнительных функций Proxifier для получения дополнительной информации о настройках, доступных в этом окне. Настройки по умолчанию будут проксировать все соединения из всех приложений, подключающихся к Интернету. Затем нажмите «ОК» и закройте окно «Правила». Вы увидите приложения, которые подключаются к прокси.
Шаг 10: Теперь вы готовы использовать Интернет с новым IP-адресом, предоставленным прокси-сервером. Откройте веб-браузер (Google Chrome, Mozilla Firefox, Safari, Microsoft Edge) и загрузите сайт проверки IP. Вы должны увидеть IP-адрес прокси-сервера. Это показывает, что прокси работает успешно.
Шаг 11: Чтобы отключить прокси-соединение, перейдите в «Профиль» > «Правила проксификации» и снимите флажок с правила прокси. Кроме того, вы можете выйти из Proxifier.
Расширенные возможности Proxifier
Приложение Proxifier предлагает доступ к некоторым дополнительным и интересным функциям:
- Цепочки прокси — Proxifier может работать с цепочками прокси-серверов. Это особенно полезно для обеспечения высокого уровня анонимности. Однако некоторые недостатки и ограничения объясняются в документации. Цепочки прокси можно настроить в окне Добавить прокси. Кроме того, необходимо определить правило проксификации для цепочки прокси.
- Правила для каждого приложения, хостов/доменов, портов. Когда определено правило проксификации («Профиль» > «Правила проксификации» > «Добавить»), вы можете применять настройки прокси-сервера только к определенным приложениям, определенным веб-сайтам или даже к определенным портам. Таким образом, вы можете использовать прокси для конкретных нужд, используя компьютер независимо от настроек прокси.
- Поддержка HTTP-серверов — Proxifier может работать с HTTP-прокси-серверами, которые не поддерживают HTTPS на произвольных портах. Подробнее о том, как это можно настроить, вы можете узнать здесь.
- Правила прокси-сервера для других пользователей на вашем компьютере. В разделе «Профиль» > «Дополнительные параметры» > «Подключения» вы можете активировать параметр, который заставляет приложения, запускаемые другими пользователями на том же компьютере, использовать определенные параметры прокси-сервера.
- Правила для DNS-запросов. В разделе «Профиль» > «Разрешение имен» > «Дополнительно»… вы можете установить правила, касающиеся разрешения доменных имен.
Заключение
Если вы используете программное обеспечение, которое не поддерживает прокси-серверы или прокси-аутентификацию, вы можете использовать программное обеспечение проксификатора, включая Proxifier, чтобы решить эту проблему и по-прежнему обеспечивать безопасный просмотр и электронную почту. Программное обеспечение проксификатора связывается с любым программным обеспечением и позволяет ему работать через прокси, даже если само программное обеспечение его не поддерживает.