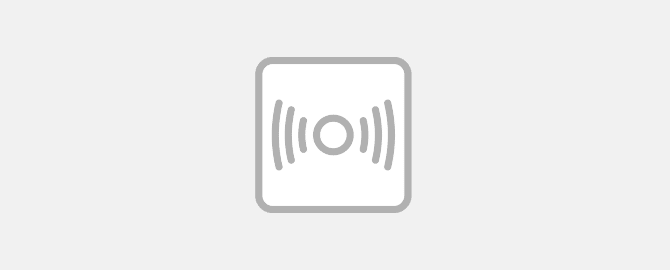
Содержание
Я уже рассказывал, как работать с TP-Link WN722N в режиме монитора. Сегодня продолжу эту тему и покажу, как перевести любой адаптер в режим монитора Wi-Fi. Мы рассмотрим два способа: ручной и с помощью Aircrack-ng.
Еще по теме: Лучший WiFi-адаптер для Kali Linux (цена-качество)
Режимы монитора WiFi-адаптера на Kali Linux
Давайте рассмотрим режимы WiFi-адаптеров в Kali Linux:
- Управляемый (Managed): этот режим работает по умолчанию для всех беспроводных сетевых адаптеров. Режим позволяет системе, такой как Kali Linux, подключаться к точке доступа или роутеру, но не может выполнять тестирование на проникновение.
- Монитор (Monitor) позволяет этичным хакерам выполнять тестированию на проникновение путем сканирования Wi-Fi и внедрения (инжект) пакетов.
- Мастер (Master) позволяет системам на базе Linux работать в качестве точек доступа или беспроводных маршрутизаторов.
- Ad hoc позволяет системе напрямую подключаться к другой системе без необходимости использования точки доступа или беспроводного маршрутизатора.
- Ретранслятор (Repeater) позволяет главному устройству просто принимать входящий сигнал и воспроизводить его для других клиентов в сети. Ретранслятор обычно используются для расширения зоны покрытия WiFi.
- Вторичный (Secondary) позволяет хосту работать в качестве резервного устройства для главной системы или ретранслятора.
Теперь, когда мы разобрались с режимами работы адаптера, давайте взглянем на настройку, включение и отключение режима монитора на Kali Linux.
Режим монитора WiFi-адаптера вручную на Kali Linux
Итак, далее покажу, как проверить состояние интефейса, включит или отключить режим монитора Kali Linux. Я буду работать с популярным WiFi-адаптером Alfa AWUS036NHA и Kali Linux на VirtualBox.
Подключите адаптер Alfa к VirtualBox и запустите систему Kali Linux.
Убедитесь, что адаптер Wi-Fi обнаружен в Kali Linux:
|
1 |
iwconfig |
Адаптер был обнаружен как wlan0 и в настоящее время находится в режиме Управляемый (Managed).
Отключите беспроводной интерфейс:
|
1 |
kali@kali:~$ sudo ifconfig wlan0 down |
Переведите режим интерфейса в режим монитора:
|
1 |
kali@kali:~$ sudo iwconfig wlan0 mode monitor |
Измените состояние интерфейса с выключенного на включенное:
|
1 |
kali@kali:~$ sudo ifconfig wlan0 up |
Убедитесь, что интерфейс работает в режиме монитора:
|
1 |
iwconfig |
Чтобы проверить, поддерживает ли интерфейс внедрение пакетов, выполните команду:
|
1 |
kali@kali:~$ sudo aireplay-ng -9 wlan0 |
Aireplay-ng — компонент инструментов Aircrack-ng, который предназначен для тестирования на проникновение беспроводных сетей. Параметр -9 позволяет проверить внедрение пакетов в режиме монитора.
Чтобы отключить режим Mонитора (Monitor) WiFi и вернуть интерфейс в режим Управляемый (Managed), выполните команды:
|
1 2 3 |
kali@kali:~$ sudo ifconfig wlan0 down kali@kali:~$ sudo iwconfig wlan0 mode managed kali@kali:~$ sudo iwconfig wlan0 up |
На следующем скрине показано, что интерфейс режим монитора был успешно отключен и переведен в режим Управляемый (Managed):
Это все, что касается включения режима монитора вручную. Далее покажу, как для этой цели использовать Aircrack-ng.
Режим монитора WiFi с помощью Aircrack-ng на Kali Linux
Убедитесь, что адаптер беспроводной сети подключен к вашей виртуальной машине Kali Linux.
Убедитесь, что адаптер Wi-Fi обнаружен в Kali Linux:
|
1 |
iwconfig |
Завершите фоновые процессы, которые могут помешать включению режима монитора с помощью Aircrack-ng:
|
1 |
kali@kali:~$ sudo airmon-ng check kill |
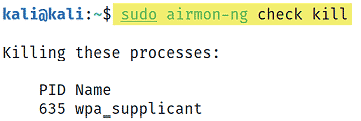
Airmon-ng обнаружил конфликтующий процесс и завершил его.
Включите режим монитора с помощью Airmon-ng:
|
1 |
kali@kali:~$ sudo airmon-ng start wlan0 |
Был создан новый логический интерфейс с именем wlan0mon:
Убедитесь, что новый интерфейс монитора существует и его режим работы правильный:
|
1 |
iwconfig |
Проверьте внедрение пакетов с помощью Aireplay-ng:
|
1 |
kali@kali:~$ sudo aireplay-ng -9 wlan0mon |
Aireplay-ng подтвердил работу внедрение пакетов:
Для отключения, переведите интерфейс из режима Monitor в режим Managed.
|
1 |
kali@kali:~$ sudo airmon-ng stop wlan0mon |
Режим монитора теперь отключен.
Убедитесь, что интерфейс успешно переведен в управляемый режим:
Заключение
Итак, вы узнали, как настроить беспроводные сетевые адаптеры, чтобы они работали в режиме монитора, используя как ручной , так и автоматизированный способ, с помощью Aireplay-ng. Вы также узнали, как проверить, поддерживают ли беспроводные адаптеры внедрение (инжект) пакетов. В следующей статье будем использовать эти навыки для взлома WiFi.
ПОЛЕЗНЫЕ ССЫЛКИ:
- Выбор антенны для взлома Wi-Fi
- Как увеличить мощность адаптера Alfa
- Настройка Alfa в виртуальной машине Kali Linux VirtualBox
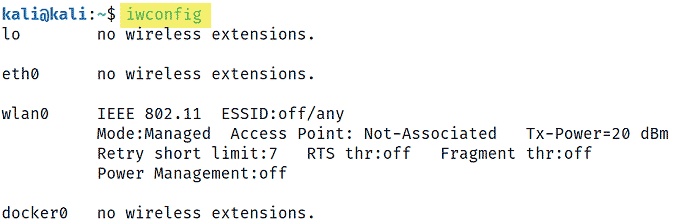
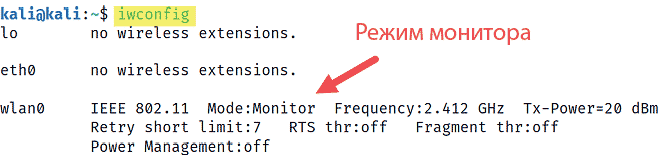
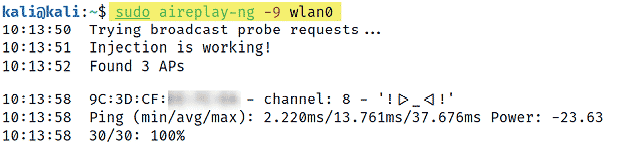

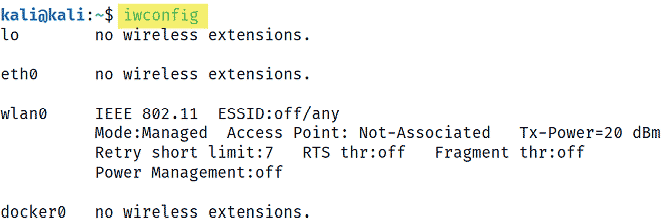
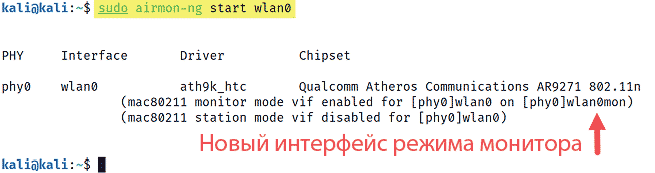
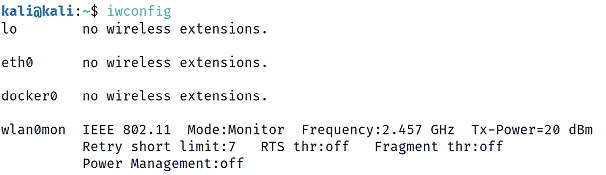
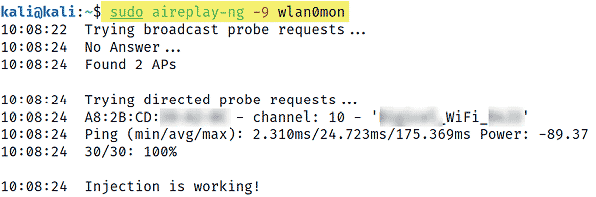


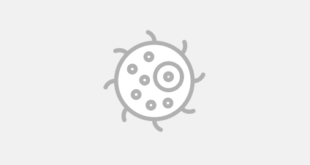
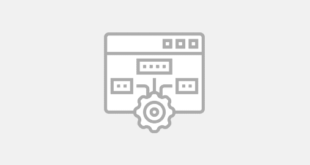

Спасибо за полезный и информативный сайт!