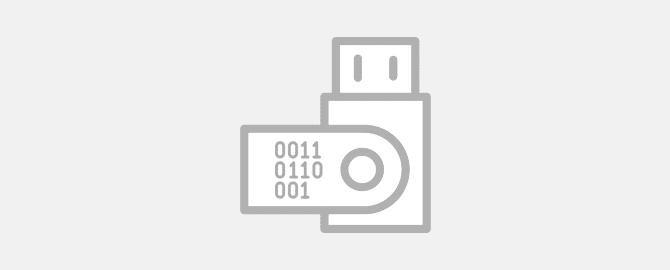
Содержание
И опять про шифрование. На этот раз про шифрование флешки. Сегодня покажу, как надежно зашифровать флешку с помощью самого крутого инструмента шифрования — VeraCrypt. Начнем с загрузки и установки VeraCrypt, а потом создание зашифрованного тома.
Еще по теме: Стоит использовать проблем в паролях?
Способы шифрования флешки
Шифрование — это искусство защиты цифровой информации. С годами шифрование развивалось, делая его более доступным и совместимым с различными устройствами и операционными системами.
Существуют различные способы шифрования, такие как: BitLocker, AxCrypt, DriveCrypt и т.д. В этом руководстве мы создадим зашифрованный USB-накопитель с помощью бесплатной утилиты VeraCrypt.
Как зашифровать флешку в VeraCrypt
ВераКрипт — это бесплатный инструмент шифрования с открытым исходным кодом. Это форк легендарной утилиты TruCrypt, в которой были обнаружены уязвимости, позволяющие взломать шифрование. Для устранения этих уязвимостей и была создана ВераКрипт.
Для шифрования флешки с помощью VeraCrypt потребуется:
- ПК с оперативной памятью не менее 4 ГБ.
- Файл установки VeraCrypt.
- USB-накопитель.
Это короткая инструкция, в которой я не буду объяснить все пункты, а лишь покажу на что нажать. Разбор всех настроек ВераКрипт вы найдете в статье «Правильное использование VeraCrypt». Настоятельно рекомендую прочитать статью, если собираетесь хранить на зашифрованном носителе важную, конфиденциальную информацию.
Итак, приступим к установке и шифрованию флешки с помощью ВераКрипт.
Скачивание VeraCrypt
Перейдите на официальный сайт VeraCrypt и скачайте файл установки соответствующий вашей операционной системе. В моем случае — это Windows.
Установка VeraCrypt
Выберите язык. В моем случае — русский.
Согласитесь с условиями использования и нажмите «Далее».
Выберите режим установки. Первый вариант установит VeraCrypt в систему. Второй вариант — позволяет использовать VeraCrypt в режиме портеэйбл (запуск программы без установки). Отметьте первое.
Следующие настройки можете изменить на свое усмотрение. В конце нажмите «Установить».
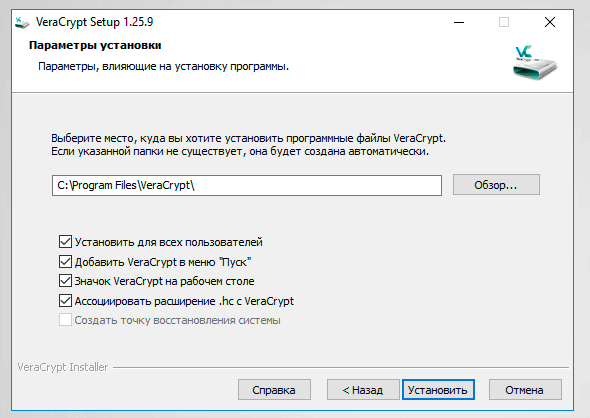
Вы установили VeraCrypt. Давайте перейдем к созданию зашифрованной флешки.
Создание зашифрованной флешки в VeraCrypt
Нажмите на кнопку «Создать том».
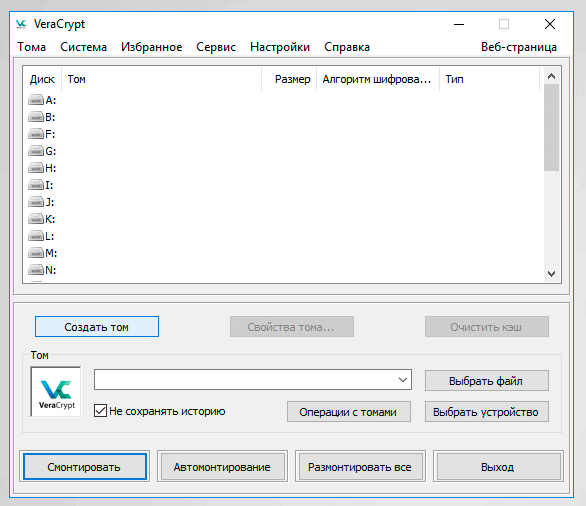
Для создания зашифрованной флешки, выберите пункт «Зашифровать несистемный раздел / диск»
Нажмите «Далее» и разрешите установку драйвера ВераКрипт.
Выберите «Обычный том VeraCrypt» и нажмите «Далее».
Теперь нужно выбрать расположение тома. Отметьте флешку, которую следует зашифровать и нажмите «ОК».
Отметьте первый пункт «Создать и отформатировать зашифрованный том» и нажмите «Далее».
Теперь необходимо выбрать алгоритм шифрования и алгоритм хеширования. Я рекомендую выбрать алгоритм шифрования AES и алгоритм хеширования Whirlpool.
Подтвердите размер зашифрованного тома нажав на кнопку «Далее».
Установка пароля тома
Это важный шаг в шифровании флешки. Вы должны использовать надежный пароль. О том, как создать надежный пароль, мы рассказывали в этой статье.
Если вы собираетесь использовать том для хранения файлов размером более 4 ГБ, тогда отметьте первый.
Форматирование тома
Начните хаотично перемещать курсор мышки внутри окна. В выпадающем меню выберите пункт «exFAT» и нажмите «Разметить», чтобы начать шифрование флешки.
Если на флешке находятся файлы, вы увидите предупреждение.
Монтирование зашифрованной флешки
Вы зашифровали флешку. Теперь при попытке использования флешки, вы увидите сообщение об ошибке, с предложением отформатировать флешку. Форматировать конечно нельзя.
Попробуем смонтировать (сделать доступной для использования т.е. расшифровать) зашифрованную флешку.
Откройте VeraCrypt и нажмите на «Выбрать устройство». В появившемся окне введите пароль, который был использован ранее.
При использовании верного пароля, после нескольких секунд появится содержимое флешки.
Теперь вы можете работать с файлами, а после завершения нажав на кнопку «Размонтировать» заблокировать доступ к файлам на носителе.
Заключение
Как видите, шифрование флешки с помощью VeraCrypt — плевое дело. Главное надежно сохранить пароль. Если его забыть, тогда вы потеряете доступ к файлам на зашифрованной флешке. Для хранения сложных паролей, рекомендую использовать менеджер паролей KeyPass.
Еще по теме:
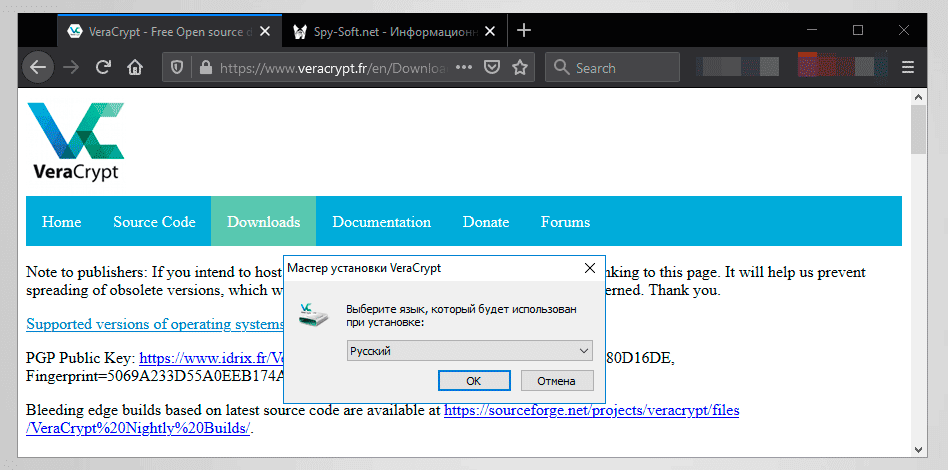
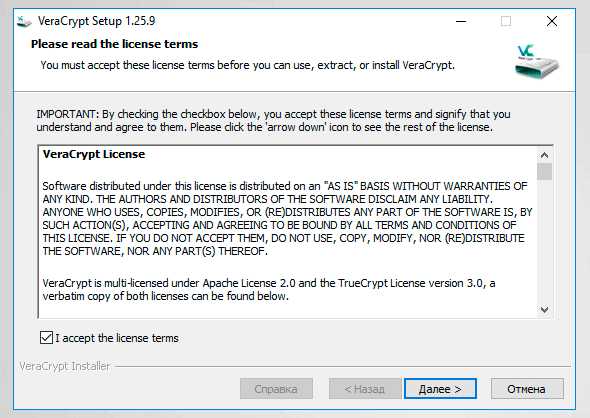
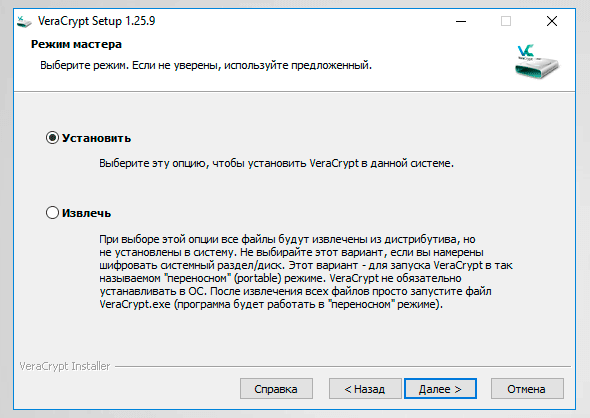
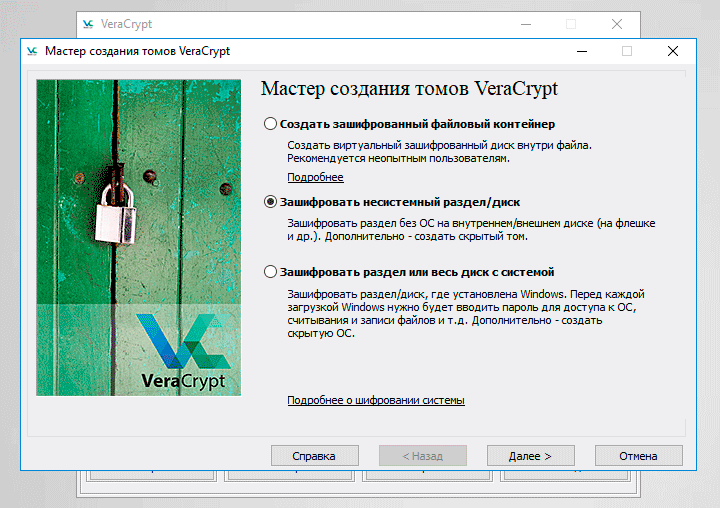
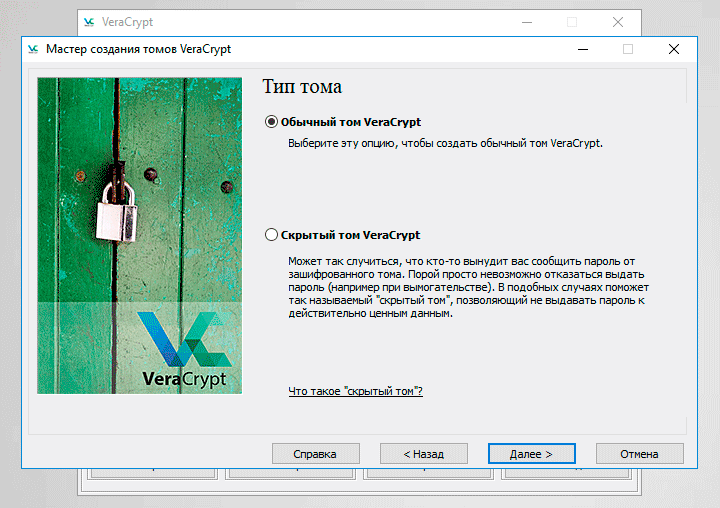
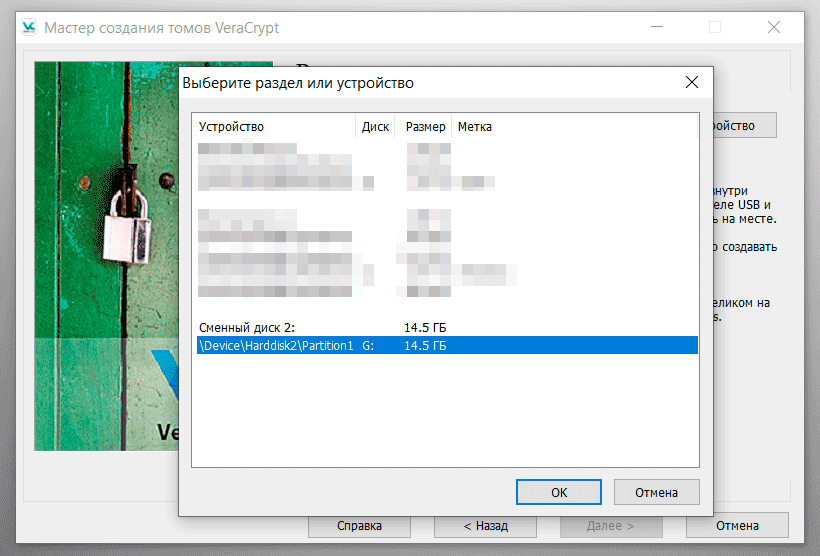
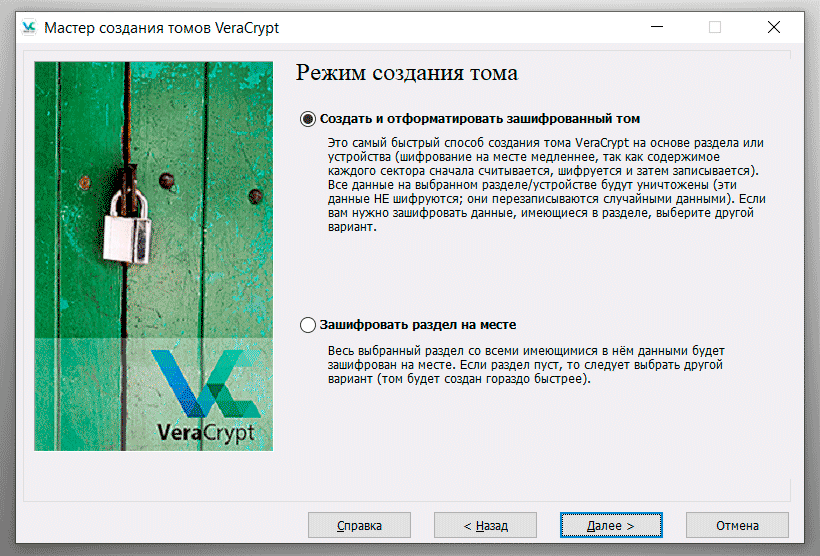
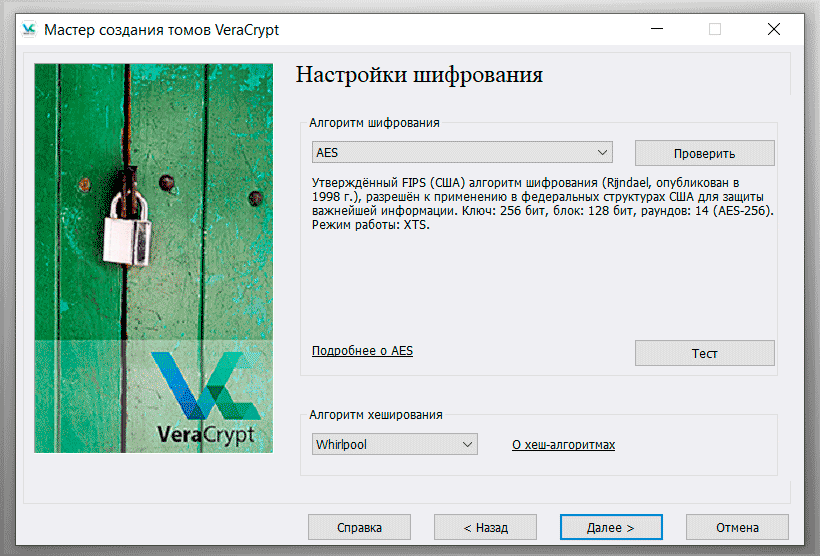
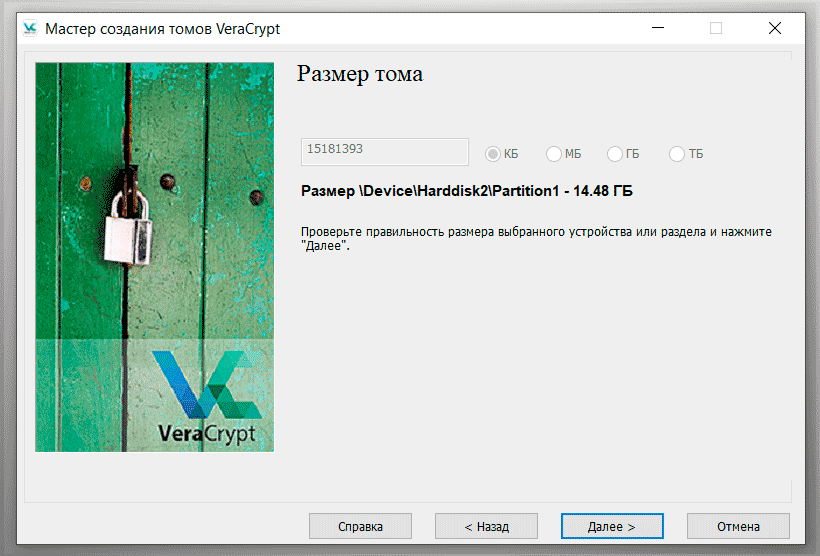

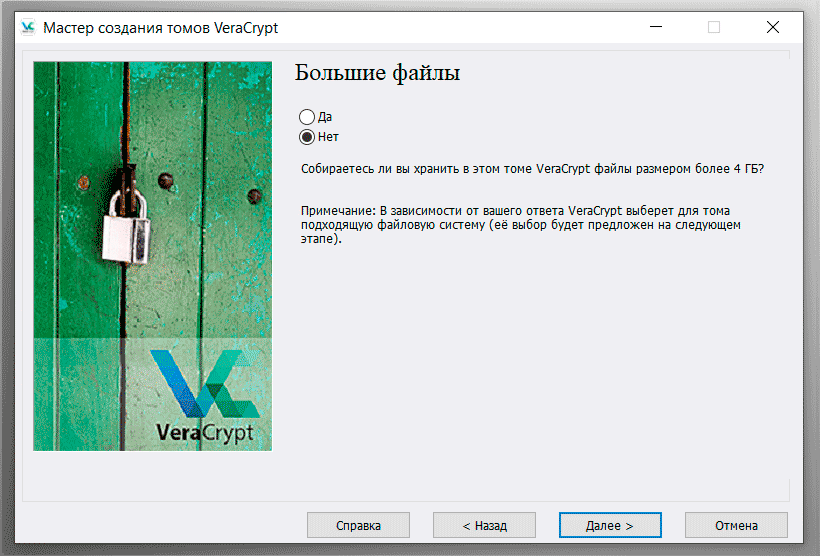
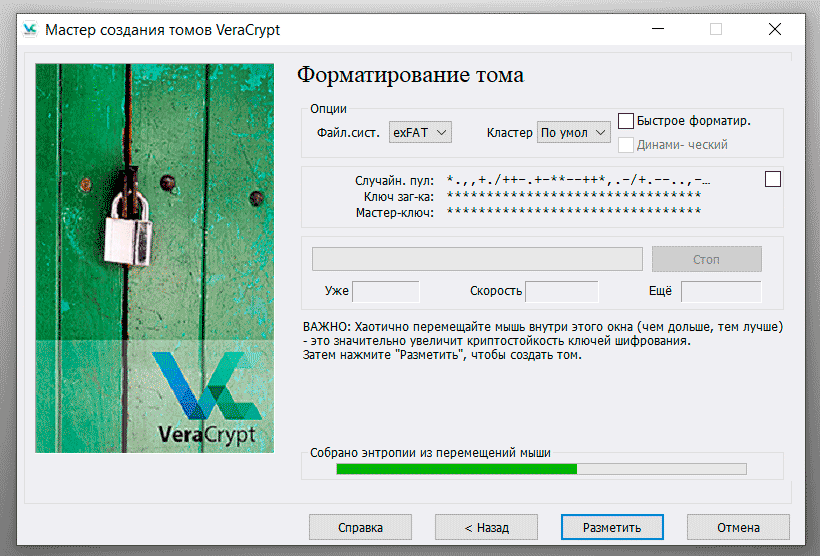

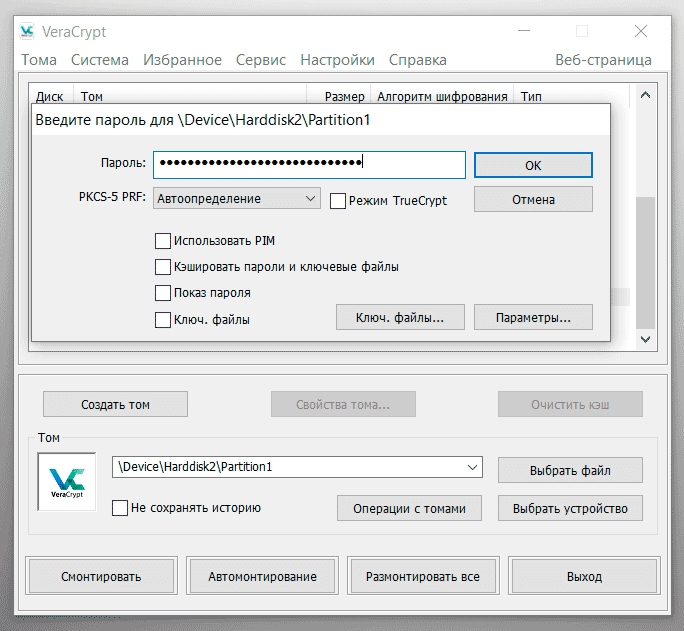
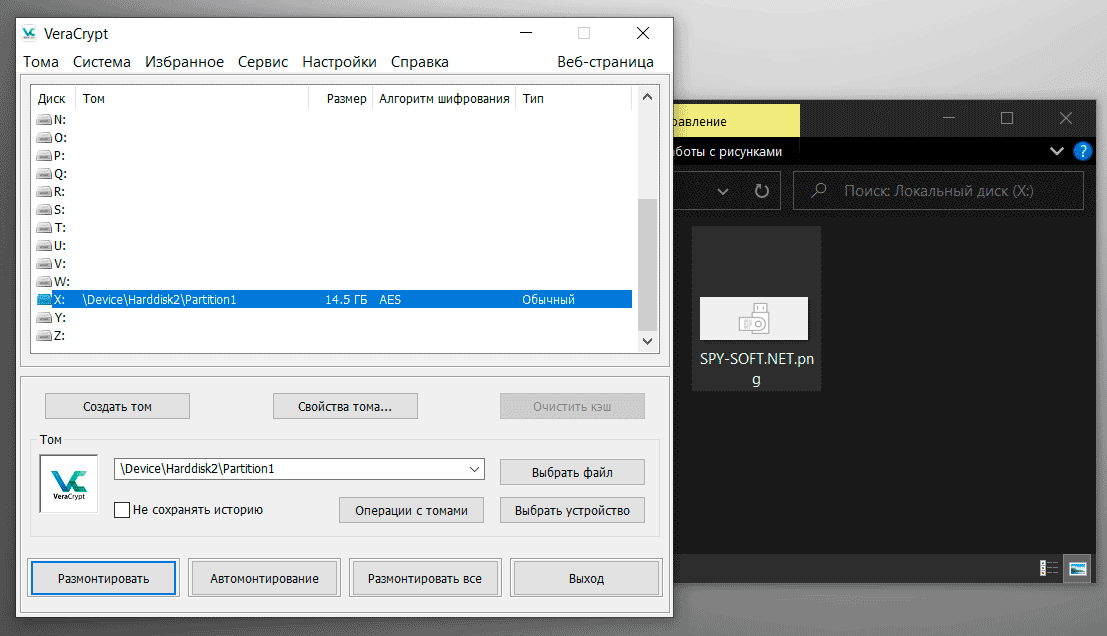



Это форк легендарной утилиты TruCrypt, в которой были обнаружены уязвимости, позволяющие взломать шифрование — и как это сделать, опишите, очень интересно…
02 03 2022
Даже без знаний в области шифрования я легко настроил и зашифровал флешку. Спасибо!!