
Содержание
Все знакомы и многие пользуются менеджерами паролей, такими как: Bitwarden или KeePass. Но, что если нужен менеджер паролей для командной строки Linux, тогда на ум приходит консольный менеджер паролей Pass. В статье покажу, как установить и использовать менеджер паролей для терминала Linux, а также покажу как с помощью Pass синхронизировать пароли между разными компьютерами.
Еще по теме: Лучшие менеджеры паролей для Linux
Консольный менеджер паролей для Linux Pass
Pass — это маленький bash-скрипт хранящий пароли в текстовых файлах зашифрованных с помощью GPG. Файлы можно организовывать в директории, при этом название файла — это название сайта или сервиса.
Текстовые зашифрованные файлы паролей имеют простой формат: первая строка содержит пароль, другие строки содержат любую другую дополнительную информацию. Например, файл spy-soft.net.gpg может иметь такое содержимое:
|
1 2 3 4 |
md3rTks3!= login: QUASAR url: https://spy-soft.net/ email: quasar@spy-soft.net |
Установка Pass
Итак, для начала установим консольный менеджер паролей Pass:
Arch
|
1 |
sudo pacman -S pass |
Ubuntu \ Debian
|
1 |
sudo apt-get install pass |
Если вы введете pass еще раз, вам будет предложено создать хранилище паролей.
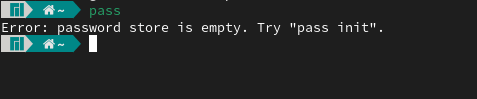
Сделать это можно командой:
|
1 |
pass init [ID вашего ключа GPG] |

Для использования Pass необходимо иметь GPG-ключ. Если у вас уже есть ключ GPG, вы можете пропустить следующий шаг.
Создание ключа GPG
Для создания ключа ведите:
|
1 |
gpg --gen-key |
Будет предложено ввести адрес вашей электронной почты.
Теперь введите пароль. Данный пароль будет использовать как мастер-пароль. В конце нажмите «OK».
Мы создали ключ GPG.
Добавления пароля
Как мы уже говорили ранее, Pass хранит пароли в отдельных зашифрованных файлах. Для удобства, можно поместить файлы паролей в разные папки.
Для добавления нового пароля введите команду:
|
1 |
pass insert personal/test |
После чего введите пароль, который желаете сохранить.
Данная команда создаст подпапку personal в хранилище паролей и добавит в нее зашифрованый файл test.gpg, в котором сохранит введенный пароль.

Вот как легко вы можете сохранить пароль.
Создание сложно пароля
Для создания надежного пароля, можно использовать встроенный генератор сложных паролей:
|
1 |
pass generate [путь] |

Можно скрыть созданный пароль добавив директиву -c:
|
1 |
pass generate -c [путь] |
При генерации сложного пароля можно исключить определенный символы, добавив директивы -n или — no-symbols.
Еще по теме: Генерация паролей в терминале Linux
Получение пароля
Теперь, когда мы создали пароли, давайте перейдем к использованию. Следующая команда скопирует пароль в буфер обмена:
|
1 |
pass -c [путь] |
Будет предложено ввести мастер пароль Pass. Пароль будет находиться в буфере в течении 45 секунд. После чего буфер обмена будет очищен.
Если просто необходимо отобразить сохраненный пароль, просто удалите -c

Удаление пароля
Чтобы удалить сохраненный пароль, введите команду:
|
1 |
pass rm [путь] |
После подтверждения, пароль будет удален.
Изменение файла паролей
Редактировать файл с паролем можно командой:
|
1 |
pass edit personal/github |
После ввода команды откроется редактор указанный в переменной окружения EDITOR. Вы также можете использовать данную команду для добавления новых паролей, если удобнее это делать с помощью текстового редактора.
Список паролей
Чтобы отобразить все записи, просто введите:
|
1 |
pass |

А для отображения записей в отдельной папке введите:
|
1 |
pass имя_папки |
Синхронизация паролей Pass
Если ввести команду pass git init, то утилита создаст внутри хранилища паролей репозиторий git и будет сама коммитить все изменения. Это значит, что есть возможность синхронизировать пароли на разных компах.
Можно использовать различные команды git, написав в начале слово pass. Это необходимо, для того, чтобы перед их вызовом не приходилось постоянно переходить в папку ~/.password-store.
Теперь добавим адрес репозитория на нашем сервере:
|
1 |
pass git remote add origin your-remote-server.com:pass-store |
Забираем с него записи с паролями:
|
1 |
pass git pull |
Сохраним локально добавленные или измененные пароли на удаленный сервер:
|
1 |
pass git push |
Если все правильно сделали, синхронизация паролей будет работать как швейцарские часы.
Заключение
Пользоваться Pass очень просто, но в то же время — это очень мощная утилита, которая следует философии Unix. Некоторым не нравится, то что названия файлов с паролями хранятся в открытом виде. Как по мне — это не критично в плане безопасности, а при использовании — эта особенность облегчает жизнь.
На этом все. Теперь вы знаете, как использовать консольный менеджер паролей для Linux.
Еще по теме: Экстренное удаление при вводе специального пароля Linux





а как удалить несколько паролей? у меня их нагенино штук 20 неохото каждый ручками жмакать?
Сделай так:
pass rm пароль1 пароль2